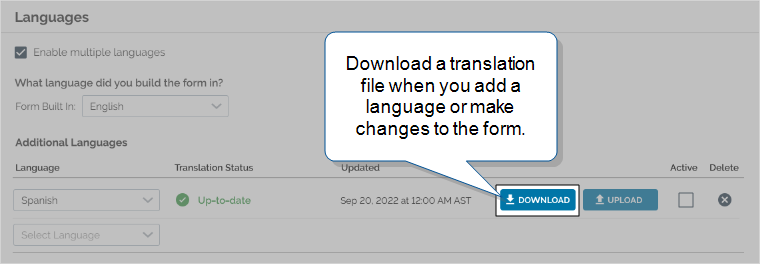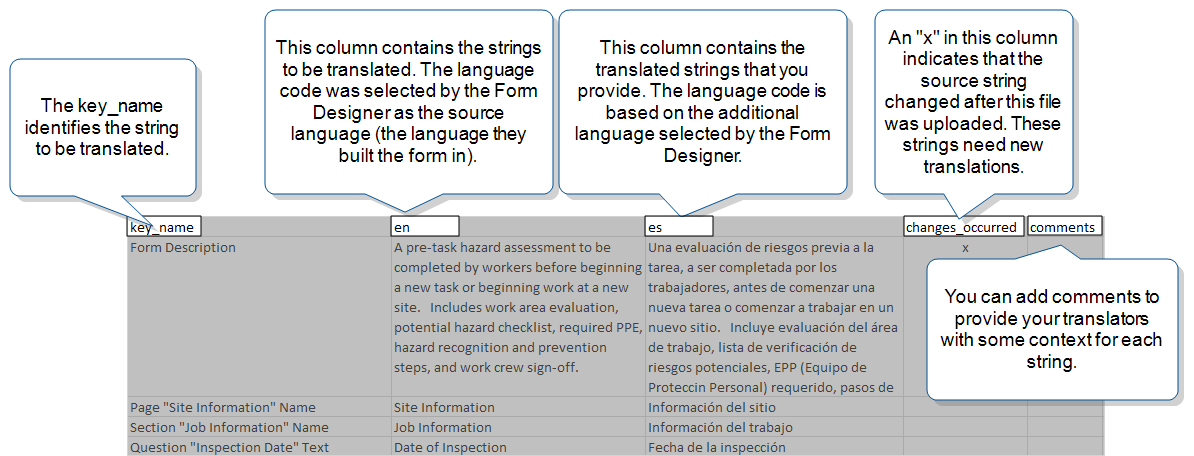How Multi-Language Translation Files Work
With the Multi-Language feature, you can create a single form and provide it to your field users in multiple languages. It’s simple to set up a Multi-Language Form![]() A Multi-Language Form is a form that’s set up with different translations so that field users can choose their preferred language. Translated content includes page and section names, question text, help text, and other form content. and an associated output Document. Simply download Excel files that contain the strings to translate, add translations, upload the files, and activate the languages you want users to fill out the form in. You can generate a Multi-Language output document in any language configured in the form, regardless of whether the language is set as Active for form completion. This topic describes the structure of the translation files and best practices for working with translation files.
A Multi-Language Form is a form that’s set up with different translations so that field users can choose their preferred language. Translated content includes page and section names, question text, help text, and other form content. and an associated output Document. Simply download Excel files that contain the strings to translate, add translations, upload the files, and activate the languages you want users to fill out the form in. You can generate a Multi-Language output document in any language configured in the form, regardless of whether the language is set as Active for form completion. This topic describes the structure of the translation files and best practices for working with translation files.
Available as an add-on to the Advanced and Enterprise tiers:
Contents
Content that you can translate
You can set up translations for:
-
Content that a Form Designer builds into a form.
-
Page and section headings
-
Question text
-
Manually-defined display values in lists for options-based questions
 Options-based questions are questions that display a list of options for field users to choose from. These include Button Group, Card List, Dropdown, Multiselect, and Radio Button questions.
Options-based questions are questions that display a list of options for field users to choose from. These include Button Group, Card List, Dropdown, Multiselect, and Radio Button questions. -
Question help
-
Custom validation messages
-
-
Values in a Data Source
 Data sources, also known as "Lookups", are external sources of data that you upload or connect to TrueContext. You can reference this data in a form to populate answers or answer options. Data sources save typing, reduce errors, and make it easy to provide mobile users with only the relevant, most current data., including both display and data values.
Data sources, also known as "Lookups", are external sources of data that you upload or connect to TrueContext. You can reference this data in a form to populate answers or answer options. Data sources save typing, reduce errors, and make it easy to provide mobile users with only the relevant, most current data., including both display and data values. -
Details in a standard PDF, Microsoft Word, or HTML output document. You do this by setting up a Multi-Language Document.
Info:The topic Translated Multi-Language Content Across the Platform describes how TrueContext displays Multi-Language translations in Forms and Documents. It also explains how the Mobile App and Web Portal display translated content.
Translation file details
To set up a Multi-Language form and document, you only need to upload translation files for the form. The document displays the translated form content as submitted. If you want to show translated document details, however, you must upload document translation files.
This section describes how to work with translation files for the content that’s built into a form or document.
Info:The topic Data Source Translations describes how to set up and use translations in a Data Source.
How to get a translation file
When you add a language or change the content, you download an Excel file that contains the content to translate. The following example shows how to download a translation file for a Multi-Language Form.
Keys and values in the translation files
The Excel translation file for each language contains a set of keys and values that are based on the Source Language![]() The term Source Language refers to the language that you use when you build a Multi-Language Form or Document. Translation files contain text strings in the source language and another column for the string translations that you add.. The keys identify the translatable strings in the Multi-Language Form or Document. The values are the actual text strings that were configured by the Form or Document Designer. These are the strings that you must provide translations for.
The term Source Language refers to the language that you use when you build a Multi-Language Form or Document. Translation files contain text strings in the source language and another column for the string translations that you add.. The keys identify the translatable strings in the Multi-Language Form or Document. The values are the actual text strings that were configured by the Form or Document Designer. These are the strings that you must provide translations for.
Note:On the Mobile App and in output documents, any string that doesn’t have an associated translation is displayed in the source language.
The following illustration describes the keys and values in the translation files for a Multi-Language Form.
The following illustration describes the keys and values in the translation files for a Multi-Language Document.
Note:To upload the translation files successfully, you must keep all five column headings exactly the same as in the downloaded file.
Guidelines for translated strings
-
If any of the source string values include HTML—such as a Rich Content help option—include HTML in the translated string.
-
For YouTube Video help options, you can specify different URLs for different languages.
-
If a source string includes a DREL
 Data Reference Expression Language (DREL) is used to get form data and metadata and add it to a string, such as dates, usernames, or answers to questions in forms. expression—such as for a custom column in a Repeatable Section summary table—you can change the static text but not the DREL references. For example, if the DREL expression is:
Data Reference Expression Language (DREL) is used to get form data and metadata and add it to a string, such as dates, usernames, or answers to questions in forms. expression—such as for a custom column in a Repeatable Section summary table—you can change the static text but not the DREL references. For example, if the DREL expression is:Floor: %a[Floor] Unit: %a[Unit] Room: %a[Room]you can change the text and any special characters or spaces:
Piso- %a[Floor] Unidad- %a[Unit] Habitación- %a[Room]
Tip:Keep in mind that the translations in the Excel file apply only to the information displayed on the Mobile App and in output documents. These translations do not display in the Web Portal.
Unique IDs in the form translation file keys
The key_name column identifies elements of your form by their Unique IDs.
You can sort and filter the Excel file based on the Unique IDs. This is useful when you need to:
-
Manage a long list of translation strings in a large form.
-
Filter the list to find all related elements, such as Unique IDs for a Repeatable Section
 A Repeatable Section is a subform that contains a set of related questions. The data captured is “repeating”, because the field user can complete the same subform more than once, which creates multiple entries..
A Repeatable Section is a subform that contains a set of related questions. The data captured is “repeating”, because the field user can complete the same subform more than once, which creates multiple entries..
Upload the translations and activate the language
Once all of the translated strings have been added to the Excel file, you can upload the file and activate the language to make it available when filling out the form.Tip:The uploaded file name doesn’t have to match the downloaded file name. You might want to name the file so that it’s easy to identify.
Note:To upload the translation files successfully, you must keep all five column headings exactly the same as in the downloaded file.
For a Multi-Language Form, activate the language and save the form. You might want to attach a Multi-Language Document.
Result: The system creates a new form version. The Mobile App treats translations as form dependencies and downloads new versions as part of the reconcile process. The language is now available for selection.
For a Multi-Language Document, you can use any language configured in the form for output, regardless of whether it is active for form filling.
Result: The document renders in different languages depending on your form setup.
Even if you don’t upload or activate a language, the system has translations for most of the document. Only static text in the document details renders in the Source Language.