PDF, Word, and HTML Documents
Available on all tiers, with more options on the Advanced and Enterprise tiers:
About
PDF, Microsoft Word, and HTML documents can be generated when a form is submitted, and sent through data destinations.
These document types lay out data from a form submission in a formatted, human-readable format. These types of documents are typically sent to customers, the office, or to external services for storage after a form submission has been completed.
Since multiple documents can be attached to the same form, it is possible to create separate customer-facing and internal documents with a single form submission.
These settings are for configuring PDF, Word, and HTML documents.
Read about generating custom Excel files.
Build other custom document types with DREL, Handlebars, or FreeMarker.
Setup
Create the document following the instructions here. After choosing a document type, you will see 3 tabs:
- Document Basics
- Question Filtering
- Formatting
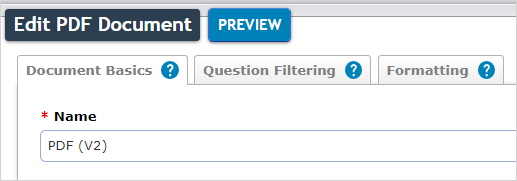
Document Basics
-
Give the document a unique name, and optionally provide a description.
-
Keep the document identifier that was added based on the name, or type in a different identifier.
-
Define the document filename.
This name applies to all instances of the document, including downloaded documents and documents sent by Data Destinations.
Tip:A recognizable file name can help you quickly search for and identify files when:You download files from multiple form submissions so that you can work locally.
You or your customers receive multiple messages generated by Email Destinations.
-
Choose the Source Language. This is the language for the Document Metadata labels and other system-generated content such as page numbering.
Info:If your team has the Multi-Language add-on, refer to the topic Multi-Language Document Setup Options for more details on the Source Language. This applies to documents that have a Standard (not Custom) layout.
-
Choose a Font. The system automatically shows you fonts that work for your Source Language.
-
Choose a Font Size. This applies to the size of page and section headers, and questions and answers. Text scales according to the font size. For example, page headers are always larger than section headers.
-
Choose the Document Time Zone Source. This controls which timezone any date/time answers will be shown in.
Question Filtering
This tab controls which questions (and their answers) will be included in the document.
Hide unanswered Pages/Sections/Questions
Pages, sections, and questions with no answers will be hidden in the document. Use this to keep your documents short and concise.
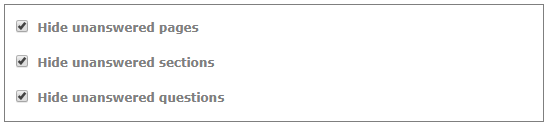
Note:
- If questions are made "Hidden on Device" in the form builder, they will never show in the form, no matter what you choose here
- If a Page or Section is made "ignored" by Conditional Logic, it will be counted as "unanswered."
Questions/Sections/Pages to Include
Optionally choose which pages, sections, or questions to include in the document. For example, you may want to create a customer-facing document that omits some answers (such as hourly rates) while including this information on documents that are intended for internal use.
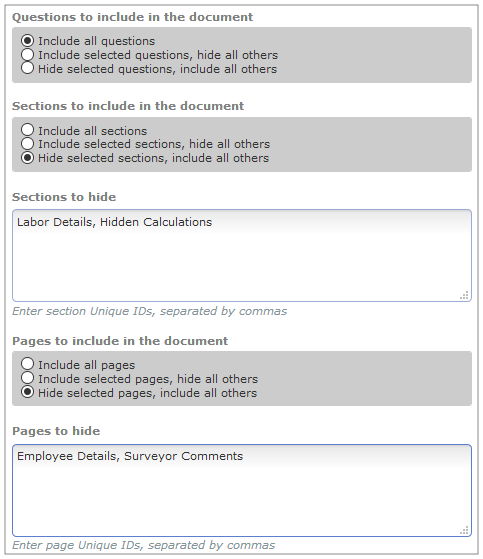
Options
- Include all pages/sections/questions: All questions will be included in the document.
- Include selected pages/sections/questions, hide all others: Only the selected fields will be included in the document.
- Hide selected pages/sections/questions, include all others: The selected fields will be hidden in the document. All other fields will be included.
Be sure to consider the combination of sections/questions you are choosing to include or not include. For example, if you specify to NOT show a section, the questions inside it will be hidden no matter what, even if they are in the "always include" list.
Formatting
There are two main options for customizing the appearance of PDF, Word, and HTML documents.
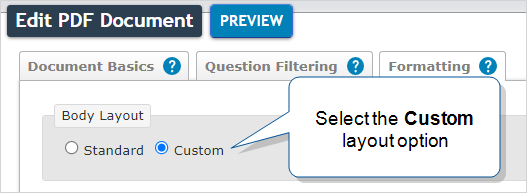
Standard Layout
The standard layout option will accurately lay out data from submitted forms in a linear, easy-to-read format.
Some configurations include:
- Omit certain pages, sections, or questions
- Choose the color and style of various headings in the document
- Define table layouts for repeatable sections
Read more about these configuration options here.
Ideal for:
The standard layout meets the design needs of many customers. It is especially useful when you have a lot of forms, because a single, standard layout document can be used to render data from any form. If you update the form, the document will automatically work with your changes.
Custom Layout
Available on the Advanced and Enterprise tiers:
Our Standard layouts are designed to work with any form, and they support our Multi-Language Feature. Standard layouts offer a variety of formatting options that you can use to tailor your business document or report. When you need even more control over your document layout and structure, use a Custom Layout.
Tip:A custom layout takes more work to build and maintain than a standard layout, but provides you with more formatting options. Use custom layouts as needed and test them using actual data from submitted records.
Configuration options include:
-
Use HTML to set up the structure of your document.
-
Use CSS to style your document.
Note:Not all CSS properties are supported by the document generator. Be sure to preview and test your documents.
-
Use conditional formatting and loops.
Info:The topic Custom PDF, Word, and HTML Document Layouts provides more details about how to set up a custom layout.
Ideal for:
Custom layouts are intended for documents linked to a single form or to a set of related forms.