The Form Diagram
Available on all tiers:
Contents
About
The Form Diagram![]() The Form Diagram is a visual overview of a selected form version found in the TrueContext Web Portal. The diagram provides details on the form's inputs and outputs and displays the user groups that can access the form. is a visual overview of a form version. This screen allows administrators to get a basic look at how a form is set up. It shows what groups have access to the form, what data sources
The Form Diagram is a visual overview of a selected form version found in the TrueContext Web Portal. The diagram provides details on the form's inputs and outputs and displays the user groups that can access the form. is a visual overview of a form version. This screen allows administrators to get a basic look at how a form is set up. It shows what groups have access to the form, what data sources![]() Data sources, also known as "Lookups", are external sources of data that you upload or connect to TrueContext. You can reference this data in a form to populate answers or answer options. Data sources save typing, reduce errors, and make it easy to provide mobile users with only the relevant, most current data. it references, and which data destinations are connected.
Data sources, also known as "Lookups", are external sources of data that you upload or connect to TrueContext. You can reference this data in a form to populate answers or answer options. Data sources save typing, reduce errors, and make it easy to provide mobile users with only the relevant, most current data. it references, and which data destinations are connected.
The diagram also serves as a central navigation point for a form. Hover over any component and choose to "Edit" to navigate directly to the settings page for that item.
Access the Form Diagram
To access the Form Diagram:
-
Navigate to the desired form.
-
Select the Form Diagram tab.
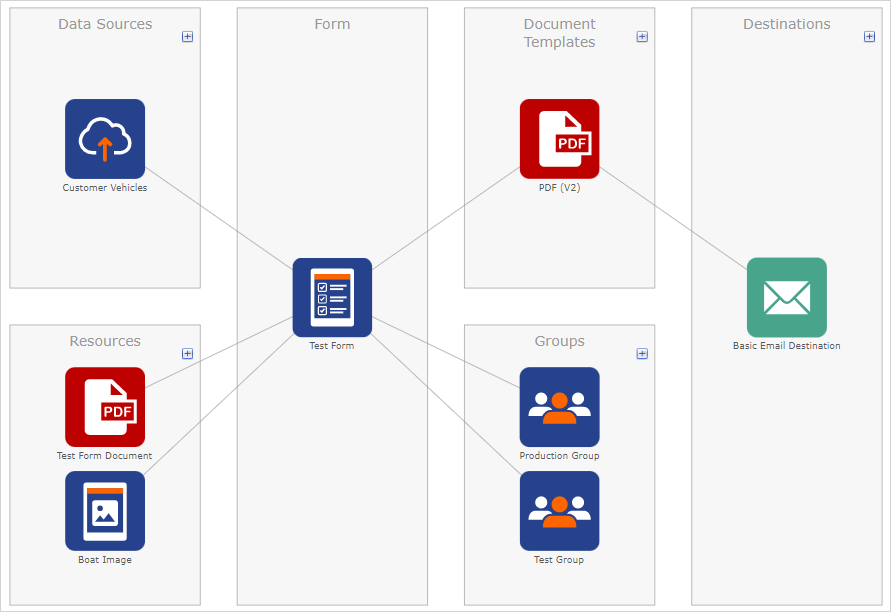
Diagram Elements
Items are grouped together in the diagram using visual containers: Data Sources, Resources, Document Templates, Groups, and Destinations. Each container displays a maximum of 5 configured items. If the maximum display value is exceeded, then a more link [ # more… ] will be provided for the user to navigate to a complete listing of items by type.
Connecting lines indicate a relationship between the form and a linked item. Hovering the mouse over each element in the diagram will reveal details and actions that can be performed. Use the Add button [ + ] found in the top-right corner of each container, or the Click here to create... text to create another item of that type to connect it in the Form Builder.
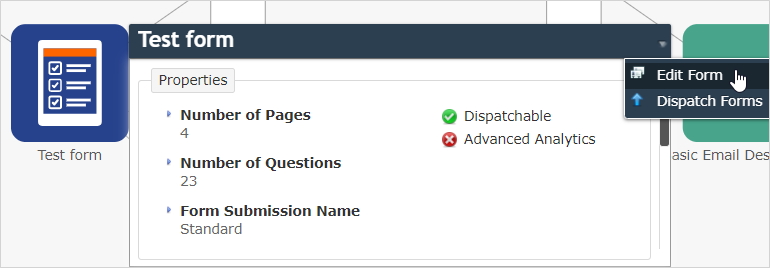
Form
Details
-
Number of Pages—Total number of pages in the form
-
Number of Questions—Total number of questions in the form
-
Form Submission Name—Standard or Custom
-
Dispatchable—True/False
-
Advanced Analytics—True/False
-
Controls—A list of question types that are included in the form
Actions
-
Dispatch
 The term "dispatch" refers to the act of sending a form to a mobile user or customer. Typically, a dispatched record includes some information pre-filled to give the recipient context for the work to be done. Dispatch can be manual or automated (using a Dispatch Data Destination or the TrueContext REST API). Forms (Available if dispatchable is true)—Navigates to the Dispatch Form page for the form
The term "dispatch" refers to the act of sending a form to a mobile user or customer. Typically, a dispatched record includes some information pre-filled to give the recipient context for the work to be done. Dispatch can be manual or automated (using a Dispatch Data Destination or the TrueContext REST API). Forms (Available if dispatchable is true)—Navigates to the Dispatch Form page for the form
Resources
The diagram lists all Resource Images
Details
-
Referencing Questions:
-
Question Label—Unique ID
 A Unique ID refers to the specific identifier of a question, form page, form section, or Data Destination. Unique IDs are used as reference points when pulling data for conditional logic, Analytics projects, Data Destinations, and Documents. used to identify the form question
A Unique ID refers to the specific identifier of a question, form page, form section, or Data Destination. Unique IDs are used as reference points when pulling data for conditional logic, Analytics projects, Data Destinations, and Documents. used to identify the form question -
Question Text—Text to be displayed from the form question
Actions
-
View Details—Navigates to the Resource summary page
-
Edit—Navigates to the Resource edit page
Data Sources
The diagram lists all Data Sources referenced by questions within the form.
Details
-
Type—Manual Upload, HTTP GET, FTP/Secure FTP, Dropbox, Google Apps Spreadsheet
-
Referencing Questions:
-
Question Label—Unique ID used to identify the form question
-
Question Text—Text to be displayed from the form question
-
Display Column—Table column header being referenced from the Data Source
 Data sources, also known as "Lookups", are external sources of data that you upload or connect to TrueContext. You can reference this data in a form to populate answers or answer options. Data sources save typing, reduce errors, and make it easy to provide mobile users with only the relevant, most current data.
Data sources, also known as "Lookups", are external sources of data that you upload or connect to TrueContext. You can reference this data in a form to populate answers or answer options. Data sources save typing, reduce errors, and make it easy to provide mobile users with only the relevant, most current data. -
Collect Additional Answers—True/False
Actions
-
View Details—Navigates to the Data Source summary page
-
Edit—Navigates to the Data Source edit page
-
Download as CSV—Downloads the Data Source as a CSV file
-
Fetch New Data (Available for dynamic Data Sources)—Attempts to retrieve data from the Data Source
-
Upload New Data (Available only for Manual Upload Data Sources)—Navigates to the Data Source input file page
Destinations
The diagram lists all Data Destinations associated with the form, with different icons shown for each applicable Data Destination![]() A Data Destination specifies where to send data from a submitted form. You can use Data Destinations to automate data sharing and storage, routing data to a specific service (such as email or cloud storage) in several different formats. type.
A Data Destination specifies where to send data from a submitted form. You can use Data Destinations to automate data sharing and storage, routing data to a specific service (such as email or cloud storage) in several different formats. type.
Details
-
Properties (These vary for each type of Data Destination, but all key configuration items will be listed)
-
Filtering:
-
Form Version State—A list of form states to send to the Data Destination
-
Form Submission State—A list of form submission states to send to the Data Destination
-
Custom Filter Rules—Total number of custom Data Record filtering rules
Actions
-
View Details—Navigates to Data Destination summary page
-
Edit—Navigates to Data Destination edit page
-
List Executions—Navigates to Data Destination list executions page
Document Templates
Document Templates that appear in the diagram show the document formatting that will be applied to the form’s Data Records (for applicable Data Destinations![]() A Data Destination specifies where to send data from a submitted form. You can use Data Destinations to automate data sharing and storage, routing data to a specific service (such as email or cloud storage) in several different formats.).
A Data Destination specifies where to send data from a submitted form. You can use Data Destinations to automate data sharing and storage, routing data to a specific service (such as email or cloud storage) in several different formats.).
Details
-
Document Type—Type of Document
-
Template Configuration—Standard or Custom
-
Embed images and signature files in the document—Indicates whether or not images and signature files are embeded in the document
-
Hide unanswered pages—Indicates whether or not page hiding is enabled
-
Hide unanswered questions—Indicates whether or not question hiding is enabled
Actions
-
Edit Document Format—Navigates to the Document Template summary page
-
Manage Document Languages—(Multi-Language Add-on only) Opens the Manage Languages page. Add languages to your Multi-Language Document or upload translation files.
-
Preview Document Sample—Shows a preview of the form submission format in the web browser
Groups
Groups who have access to the form are listed. Teams without FormSpaces will not see this section.
Details
-
Number of Users—Total number of users in the Group
-
Can Create—Indicates whether or not the group has Create permissions on the form
-
Can Test—Indicates whether or not the group has Test permissions on the form
-
Can Submit—Indicates whether or not the group has Submit permissions on the form
-
Can View—Indicates whether or not the group has View permissions on the form
Actions
-
View Details—Navigates to the Group summary page
-
Edit Group—Navigates to the Group edit page
-
Edit User Permissions—Navigates to the Group user permissions page
-
Edit FormSpace Permissions
 FormSpace permissions define what members of a user group can do within a FormSpace. For example, permissions control whether group members can submit forms on the Mobile App or manage work in the Web Portal.—Navigates to the FormSpace permissions page
FormSpace permissions define what members of a user group can do within a FormSpace. For example, permissions control whether group members can submit forms on the Mobile App or manage work in the Web Portal.—Navigates to the FormSpace permissions page