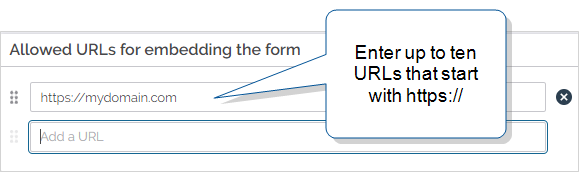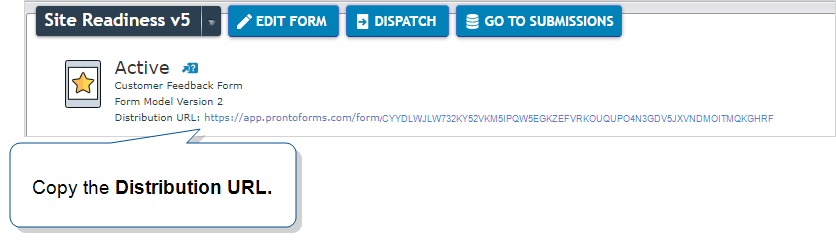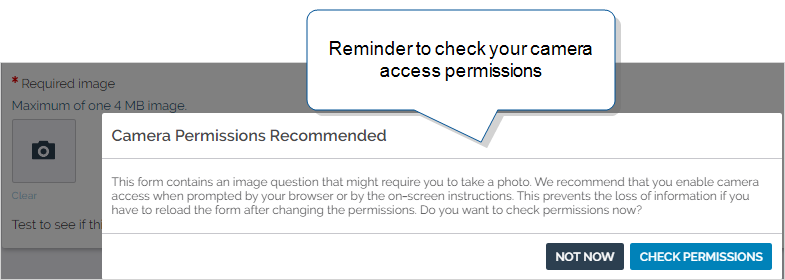Embed a Customer Feedback Form
You can embed a Customer Feedback form in a web page, such as a company intranet. For example, you might want employees to launch a “Contact Us” or expense form that triggers a specific workflow. To set up an embedded form, you set up an allowed list of domains (URLs) in TrueContext. Then, you copy the Distribution URL into an iframe on your page. This topic describes how to set up the allow list.
Available as standard on the Enterprise tier and as part of the Customer Feedback form add-on to the Advanced tier:
Contents
Prerequisites
- Your TrueContext Team must be on the Enterprise tier, or you must have Customer Feedback forms as an add-on to the Advanced tier.
-
You must be either:
-
A TrueContext Admin user.
-
A member of a FormSpace
 FormSpaces are where forms are stored and organized in the TrueContext Web Portal. A TrueContext Team may have multiple FormSpaces, depending on their needs. Admins can set FormSpace permissions to control which users have access to the forms in that FormSpace. group with Can Create permissions.
FormSpaces are where forms are stored and organized in the TrueContext Web Portal. A TrueContext Team may have multiple FormSpaces, depending on their needs. Admins can set FormSpace permissions to control which users have access to the forms in that FormSpace. group with Can Create permissions.
-
Steps to set up an embedded Customer Feedback form
-
From the Forms & Integrations menu, create or edit a Customer Feedback form.
-
To create a new form:
Forms & Integrations > Create New Form > Build a Customer Feedback Form > Save
-
To edit a form:
Forms & Integrations > List Forms > FormName > Edit Form
where FormName is the form that you want to edit.
-
-
Select Settings.
Result: The system displays the Settings page. From here, you can set up the form properties.
-
In the section Allowed URLs for embedding the form, enter up to ten URLs.
Note:You must start each URL with https://
-
Save and Deploy the form.
Result: The system displays the Form Diagram
 The Form Diagram is a visual overview of a selected form version found in the TrueContext Web Portal. The diagram provides details on the form's inputs and outputs and displays the user groups that can access the form. and the Distribution URL.
The Form Diagram is a visual overview of a selected form version found in the TrueContext Web Portal. The diagram provides details on the form's inputs and outputs and displays the user groups that can access the form. and the Distribution URL. -
Copy and paste the Distribution URL into an iframe, for example:
<iframe src="https://app.prontoforms.com/form/CYYDLWJLW732KY52VKM5IPQW5EGKZEFVRKOUQUPO4N3GDV5JXVNDMOITMQKGHRFR" />Info:We’re now TrueContext.To support existing integrations, some items will continue to use “prontoforms” or “pf” in the domain or code.
For more detailed information about what’s changing, visit https://support.truecontext.com/hc/en-us/articles/19516168513556
Note:Remember that:The embedded form only works on sites that you listed as allowed in step 3.
You should include the
allow="camera"property in your iframe for Image questions that users will answer on a desktop or laptop.You can still send the Distribution URL directly and users can complete the form outside of an iframe.
Image questions on desktops or laptops
Image questions prompt users to upload images from their camera or image gallery. On a desktop or laptop, users must allow TrueContext to access the device camera. To help with this, we display a reminder and instructions:
allow="camera" property in your iframe. Without this property, desktop and laptop users can’t take photos within the form. They can, however, upload files from their image gallery if the Image question is set to Allow camera and picture gallery.<iframe src="URL" allow="camera" />
where URL is the Distribution URL for the Customer Feedback form.
Info:The topic Image Questions in Customer Feedback forms describes how to set up Image questions and how they differ from Image questions in Mobile App forms.