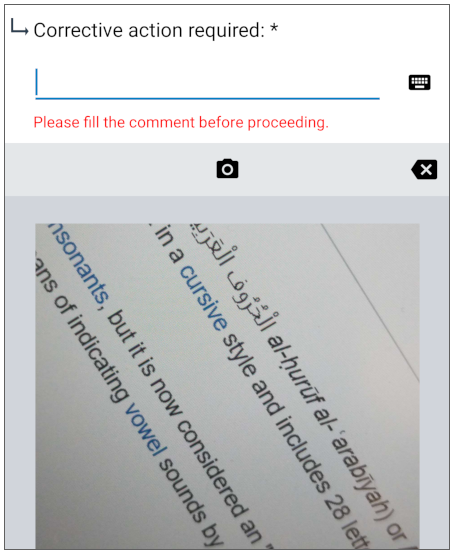Using Camera to Text to Answer Questions
Available on the Enterprise tier only:
Contents
Note: This feature is not supported on Windows.
About
Camera to text functionality (also known as Optical Character Recognition, or OCR) saves you time in the field: simply snap a photo of that model plate or serial number, and let the camera do the work of transcribing it into your form. This functionality also improves accuracy, as it simply requires a photo rather than manually keying in a mixture of letters and numbers that can easily be misread or are difficult to type.
The camera-to-text function can be used to fill any text-based entry, and (iOS only) filter long dropdown lists based on a model number.
The camera to text functionality works on the Android and iOS mobile apps. It is currently not supported on Windows.
Using the Camera to Text Function
The Camera to Text 'keyboard' uses the device camera -- there's no need to learn a new function on your device. Below is an iOS walkthrough of using the camera to capture a long string of information without having to enter it manually.
- Open the correct form, in this case, a Ship Inspection Form.
- Select the question you wish to answer, then tap the camera icon to open the camera.
- Take a photo of the item with the required text.
- Select the appropriate text and move on to the next question. You can use the same image to answer multiple questions; if you select a question that does not support the camera to text function, the image will disappear.
.gif)
On Android devices, interacting with an applicable question will display the camera icon, as shown below:
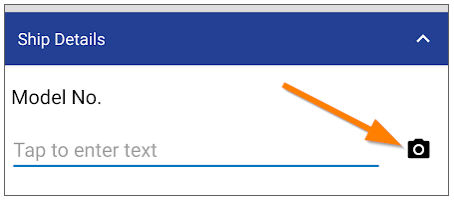
Supported Question/Data Types
There is no need to configure questions in the form builder to use this functionality, but not all question or data types make sense to use with the camera to text functionality -- it can't, for example, take a photo of something and describe it in text. The camera to text functionality is compatible with the following question and data types in the Form Builder![]() The Form Builder is the tool that form designers use to create forms. In the Form Builder, accessed from the TrueContext Web Portal, form designers can add and edit pages, sections, and questions, as well as attach data destinations and configure the form's settings.:
The Form Builder is the tool that form designers use to create forms. In the Form Builder, accessed from the TrueContext Web Portal, form designers can add and edit pages, sections, and questions, as well as attach data destinations and configure the form's settings.:
- Text Field
- Text Area
- "Other" selections (Dropdown, Radio button, Multiselect) that spawn a text box
- Additional Comments: Where using a text or numeric data type, Additional Comments can use the same functionality as a Text Field.
- Dropdown Filter Text (iOS only): Use the camera to text function to filter long dropdown lists and push information to subsequent questions.
- Barcodes (iOS only): Instead of using the Barcode question type, you can simply use the camera to text function to read barcodes and enter the encoded information in plain text. Supported barcode types are:
- Code128
- Code39
- Code93
- Codabar
- EAN13
- EAN8
- ITF
- UPCA
- UPCE
- QR code
- PDF417
- Aztec
- Data Matrix
Troubleshooting
Language Support
Currently, this functionality only works on languages that use the Latin alphabet and Arabic numeral systems. It does not currently recognize other alphabets.
Fonts and Handwriting
This functionality is best used with standardized fonts rather than handwriting. Errors may occur with handwriting; for example, lower-case L may become |, or B may be read as 3. If using this functionality, please consider the source of the writing being transcribed and ensure it is somewhat standardized.
Rotated/Upside-Down Text
Taking a photo where the text is upside-down or heavily rotated may result in the text not being recognized or readable by the mobile device. For example: