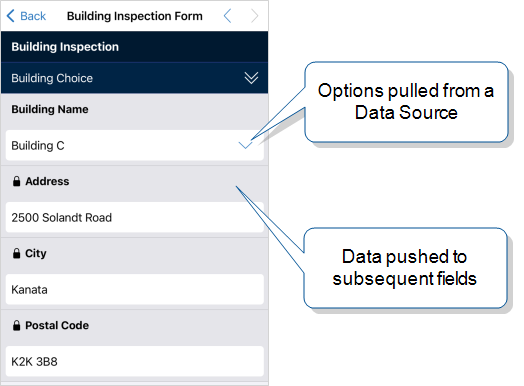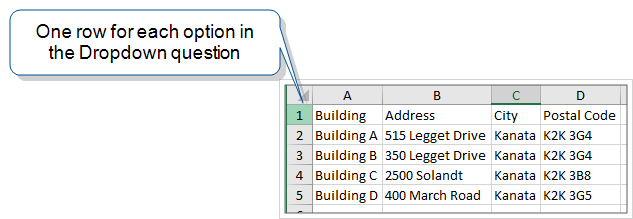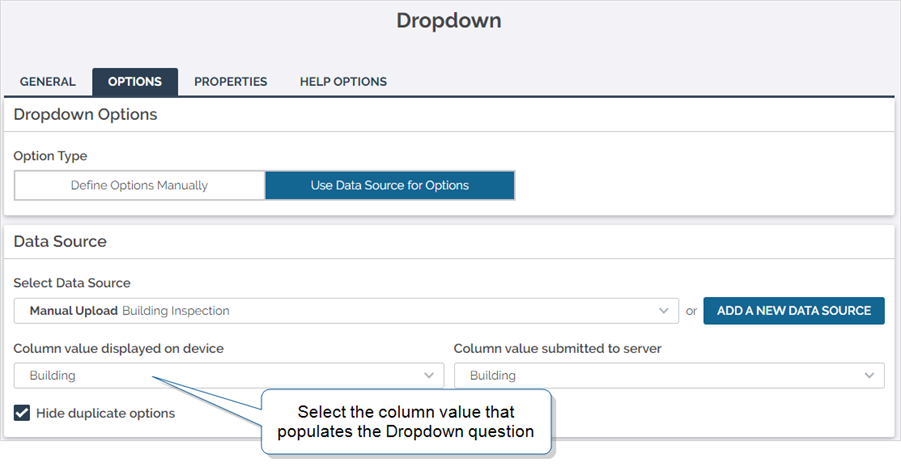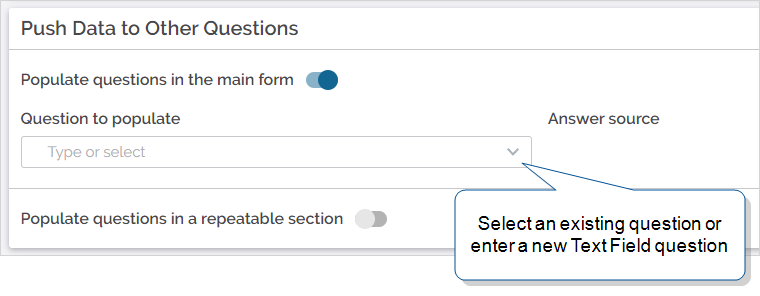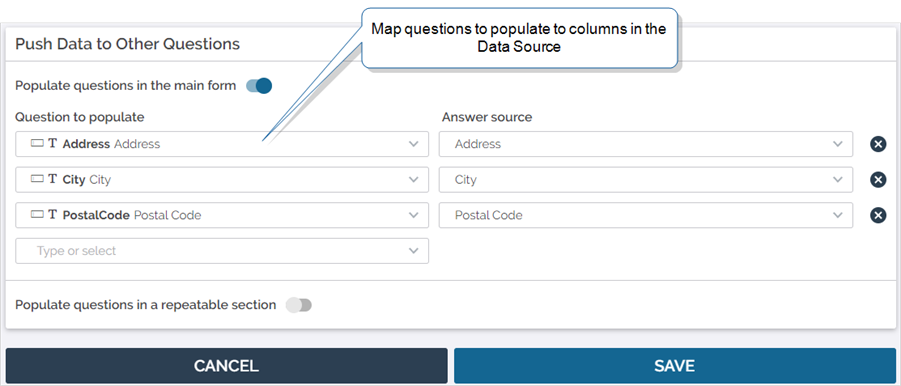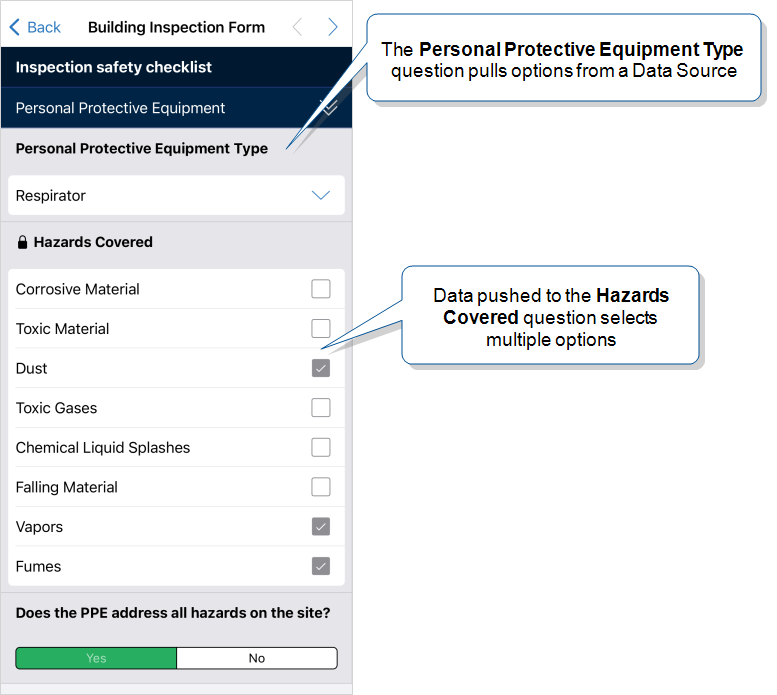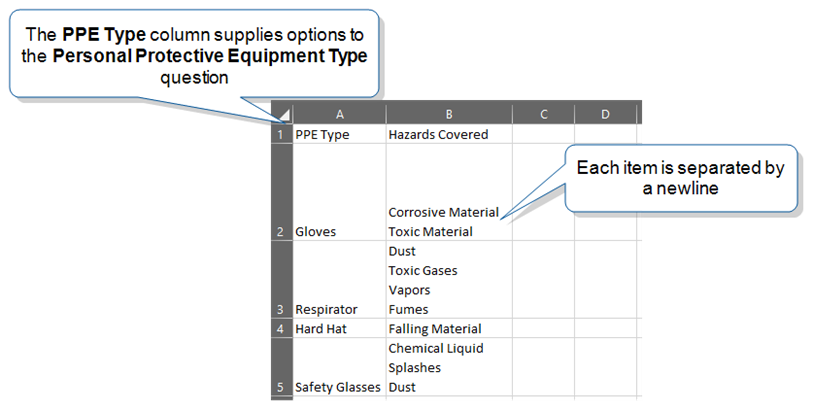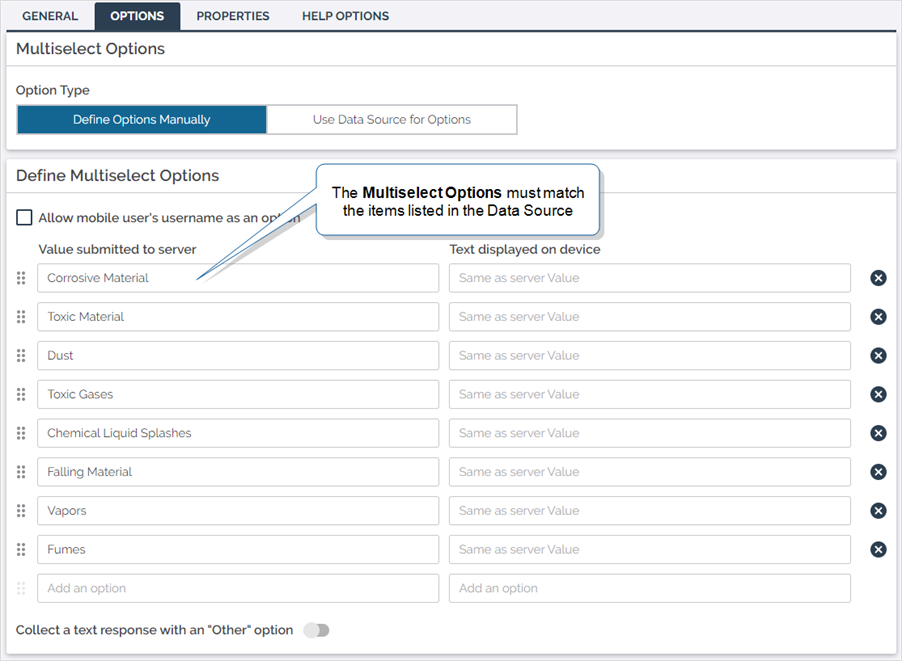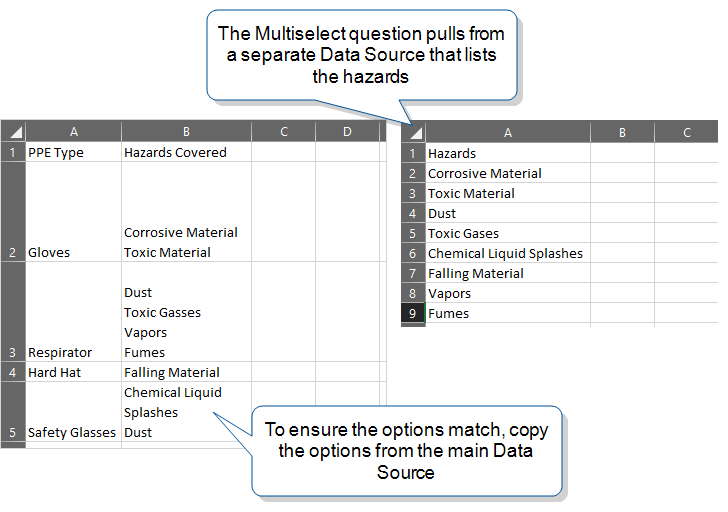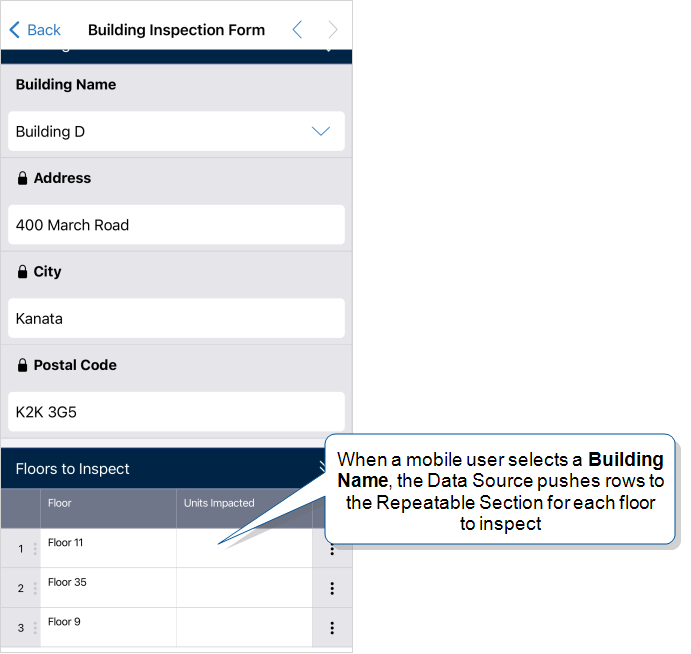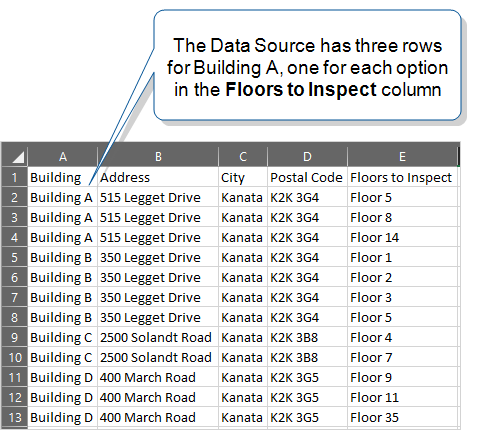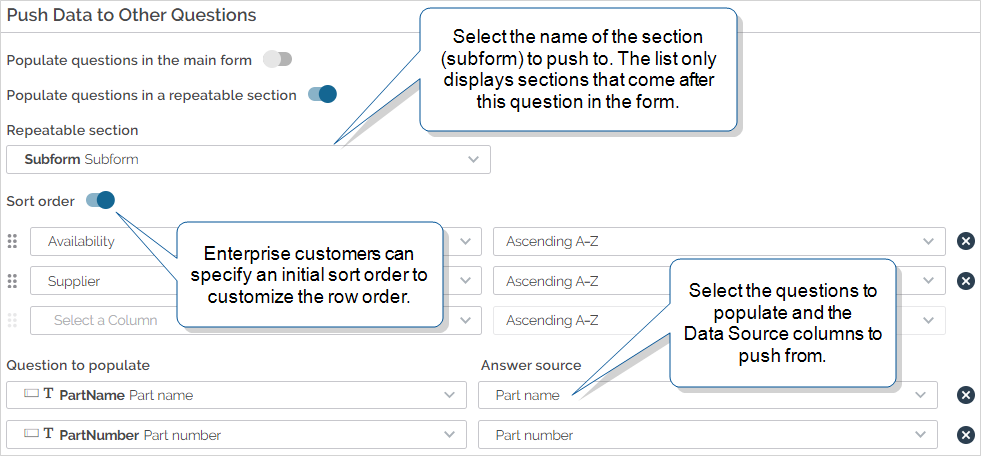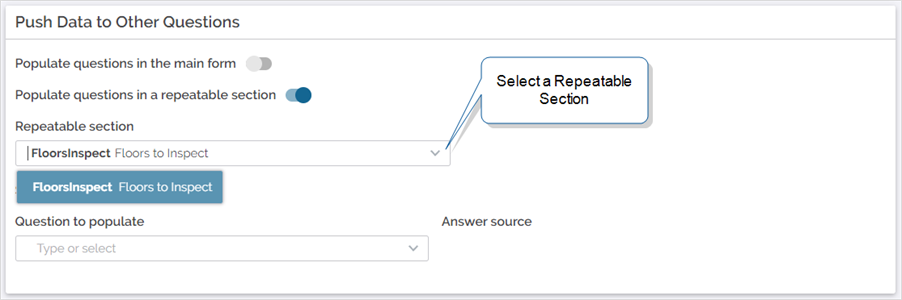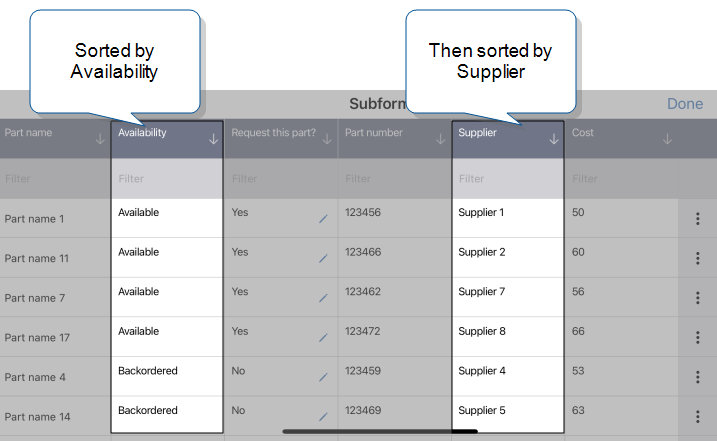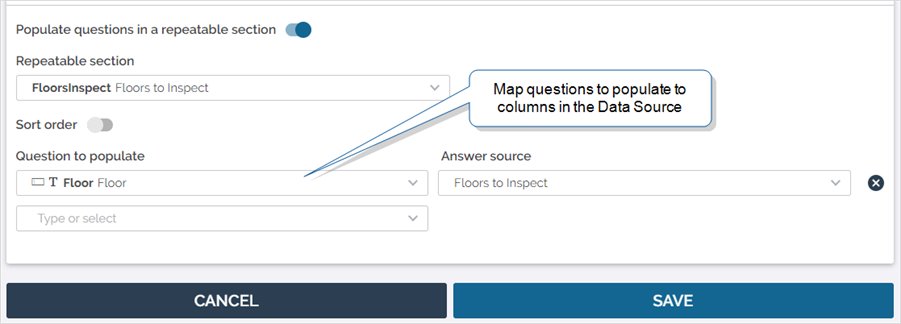Push Data to Other Questions from a Data Source
Form designers can set up Dropdown and Radio Button questions that pull options from a Data Source![]() Data sources, also known as "Lookups", are external sources of data that you upload or connect to TrueContext. You can reference this data in a form to populate answers or answer options. Data sources save typing, reduce errors, and make it easy to provide mobile users with only the relevant, most current data.. You can set up these questions to push data to other questions in the form based on the mobile user’s answers. This saves time and reduces errors by populating important information.
Data sources, also known as "Lookups", are external sources of data that you upload or connect to TrueContext. You can reference this data in a form to populate answers or answer options. Data sources save typing, reduce errors, and make it easy to provide mobile users with only the relevant, most current data.. You can set up these questions to push data to other questions in the form based on the mobile user’s answers. This saves time and reduces errors by populating important information.
This topic describes how to push data to multiple questions based on a single answer, using Dropdown or Radio Button questions and Data Sources![]() Data sources, also known as "Lookups", are external sources of data that you upload or connect to TrueContext. You can reference this data in a form to populate answers or answer options. Data sources save typing, reduce errors, and make it easy to provide mobile users with only the relevant, most current data..
Data sources, also known as "Lookups", are external sources of data that you upload or connect to TrueContext. You can reference this data in a form to populate answers or answer options. Data sources save typing, reduce errors, and make it easy to provide mobile users with only the relevant, most current data..
Tip:Only Dropdown and Radio Button questions that pull options from a Data Source can push data to other questions.
Available on all tiers:
Contents
Push data to questions in a Regular Section
In the following example, a building inspection form populates address data based on a building selection. When a mobile user selects a Building Name, data gets pushed to the Address, City, and Postal Code fields.
The Data Source has a row for each of four buildings, with columns for the address, city, and postal code. The following example shows the Data Source rows and columns.
To set up the form to push data to other questions:
-
Add a Radio Button or Dropdown question. This question must come before the questions it pushes data to.
Select ADD A QUESTION > OPTIONS-BASED, and then select Dropdown or Radio Button.
-
Select Options > Use Data Source for Options, and then select or add the Data Source.
Info:The topic Create and Manage Data Sources describes how to add a Data Source in more detail.
-
Select the Data Source column value displayed on the device and the value submitted to the server. In this example, both values pull from the Building column.
-
In the Push Data to Other Questions section, select Populate questions in the main form.
Result: The section expands to display the Questions to populate and the Answer source for each question. Each Answer source refers to a column in the Data Source.
-
Select or create questions for the Data Source to push to.
-
To create a question, type the question name in the text box and select enter. This creates a Text Field question with a Free Text data type. If you need a different data type, edit the target question after you save the Radio Button or Dropdown.
-
To push to an existing question, select it from the Question to populate menu. Ensure that the data type being pushed matches the question data type. For example, if a question uses the Integer data type, push only numbers to the question.
Tip:You can push data to a Text Field, Text Area, Dropdown, Radio Button, Multiselect, Date, Time, Date/Time Selector, or Duration Field question.
-
-
For each target question, select the Data Source column to pull from.
-
Select Save.
Tip:If you created a new question to push data to, you can edit the question type or data type. By default, new questions are Text Field questions with a Free Text data type.
Push data to a Multiselect question
In the following example, a building inspection form begins with a safety checklist page. When the mobile user selects a piece of Personal Protective Equipment (PPE), a Multiselect question automatically selects the hazards covered by the equipment. If the PPE covers all hazards at the job site, the mobile user can proceed with the inspection.
To push data to a Multiselect question, the Data Source must be configured with multiple items in the same table cell. Each item must be separated by a newline.
In this example, the Personal Protective Equipment Type question pulls options from the following Data Source.
In the Form Builder![]() The Form Builder is the tool that form designers use to create forms. In the Form Builder, accessed from the TrueContext Web Portal, form designers can add and edit pages, sections, and questions, as well as attach data destinations and configure the form's settings., set up the Multiselect question with options that match the items listed in the Data Source. If the options in the Data Source don’t match the options for the target Multiselect question, the data won’t push properly. To ensure the options match, you can:
The Form Builder is the tool that form designers use to create forms. In the Form Builder, accessed from the TrueContext Web Portal, form designers can add and edit pages, sections, and questions, as well as attach data destinations and configure the form's settings., set up the Multiselect question with options that match the items listed in the Data Source. If the options in the Data Source don’t match the options for the target Multiselect question, the data won’t push properly. To ensure the options match, you can:
-
Select Define Options Manually and enter options that match the Data Source.
-
Select Use Data Source for Options and reference a separate Data Source that contains every option.
Push to questions in a Repeatable Section
A Data Source can push data to a Repeatable Section![]() A Repeatable Section is a subform that contains a set of related questions. The data captured is “repeating”, because the field user can complete the same subform more than once, which creates multiple entries. (subform) based on a previous selection in the main form. In the following example, a building inspection form includes a subform to collect information about each floor in a building. When a mobile user selects a Building Name, the Repeatable Section populates a row for each floor.
A Repeatable Section is a subform that contains a set of related questions. The data captured is “repeating”, because the field user can complete the same subform more than once, which creates multiple entries. (subform) based on a previous selection in the main form. In the following example, a building inspection form includes a subform to collect information about each floor in a building. When a mobile user selects a Building Name, the Repeatable Section populates a row for each floor.
To push data to multiple entries, the Data Source must have a row for each entry. For example, if a Dropdown selection populates three entries, the Data Source must have three rows, as shown in the following example. The Data Source has three rows for Building A, one for each floor in the building. If a mobile user selects Building A, three rows populate in the Repeatable Section.
To set up a form to push data to a Repeatable Section:
-
Set up a Dropdown or Radio Button question.
-
Go to Options > Push Data to Other Questions, and then select Populate questions in a repeatable section.
Result: The section expands to display additional options.
-
Select the Repeatable Section to push data to. Only sections that come after the Dropdown or Radio Button question are listed.
Note:You can only push data one level in. For example, you can push data from the main form to a subform, but not to a nested subform.
-
(Optional, for Enterprise tier only) Switch on Sort order and customize the row order. For example, if you sort by Availability and then by Supplier, those columns determine the row order. This specifies an initial sort order that the mobile user can change.
Tip:To maintain this row order in submitted records, set up restrictions for the Repeatable Section. Go to Settings > Additional Restrictions, and then select Prevent users from reordering entries.
-
Select or add questions to populate. For each target question, select the Data Source column to pull data from.
-
Select Save.
Best practices for pushing data to Repeatable Sections
When designing a form that pushes data to repeatable sections, follow these guidelines to deliver a smooth experience for mobile users.
Apply Filter Options
Focus on relevant data by applying Filter Options. For example, a building inspection form might pull from a Data Source that lists the user assigned to each floor. Rather than pushing data for floors the mobile user won’t inspect, switch on Filter Options and filter by the username. When the mobile user selects a building, only their assigned floors will push to the Repeatable Section.
Tip:The topic Filter a List of Options in a Lookup Question describes how to apply filters in more detail.
Ensure a user selection triggers the data push
Avoid adding Conditional Logic that populates the Repeatable Section when the form opens. A mobile user action—manually selecting a Radio Button or Dropdown option—should determine how data pushes to the subform.
Use Data Source partitions to reduce reconcile time
The larger the Data Source, the longer it takes to download the data to a mobile device. When possible, reduce Data Source volume by using partitions to segment data by groups or users.
Tip:The topic Advanced Data Sources: Using Partitions describes setting up Data Source partitions in more detail.
Recognize pushed data in the Form Builder
Icons along the right side of the Form Builder identify questions that push data to or are referenced by other questions. Check for these icons before you delete a question.