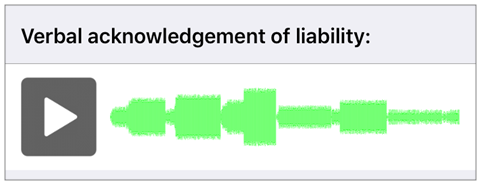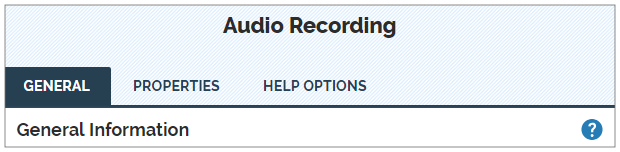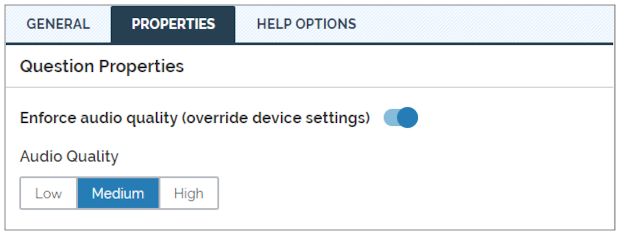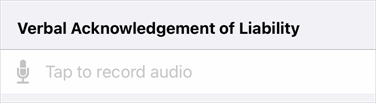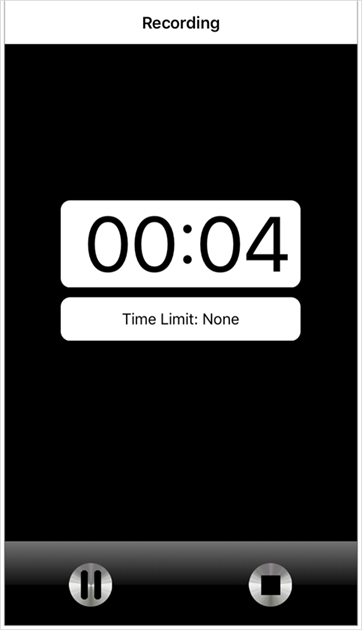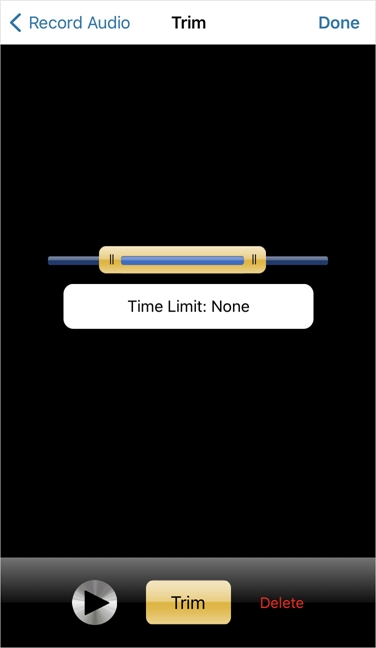Question Type: Audio Recording
Available on all tiers, with more options on the Advanced and Enterprise tiers:
Contents
About
The Audio Recording question allows mobile users to make an audio recording in the TrueContext Mobile App and embed it in a form submission. Users can pause, re-record, and edit the recording.
The Audio Recording question has a variety of uses. It allows users to collect data quickly and hands-free, such as during a site inspection/walk-through, or where multiple people must provide information in a single question. For users that require hands-free text collection, TrueContext also supports Voice to Text Functionality.
The Audio Recording question type creates a file attachment using the default for the mobile user's device.
- iOS: MP4
- macOS: MP4
- Android: 3GP, MP3 (varies by manufacturer / Android version).
- Windows: Not Supported
An example of an Audio Recording on an iOS device is shown below:
Form Builder
In the Form Builder, the Audio Recording question appears as shown below:
The Question Edit screen for the Audio Recording question type has three tabs: General, Properties, and Help Options![]() Help Options are ways to add help content, such as YouTube videos, web pages, text, or images, to questions in a form. Mobile users simply tap the help icon next to a question to see the help that the form designer provided.
Help Options are ways to add help content, such as YouTube videos, web pages, text, or images, to questions in a form. Mobile users simply tap the help icon next to a question to see the help that the form designer provided.
General
Unique ID
The Unique ID![]() A Unique ID refers to the specific identifier of a question, form page, form section, or Data Destination. Unique IDs are used as reference points when pulling data for conditional logic, Analytics projects, Data Destinations, and Documents. is the reference for the question. For more information on Unique IDs, read: Overview: Unique IDs. It can either be auto-generated based on the question text, or customized.
A Unique ID refers to the specific identifier of a question, form page, form section, or Data Destination. Unique IDs are used as reference points when pulling data for conditional logic, Analytics projects, Data Destinations, and Documents. is the reference for the question. For more information on Unique IDs, read: Overview: Unique IDs. It can either be auto-generated based on the question text, or customized.
Restrictions
Restrictions control how your mobile users interact with a question. They can be set on the question itself or controlled by Conditional Logic.
The following table shows which restrictions you can set for the question type. Note that:
-
✓ indicates a restriction that you can configure.
-
✓* indicates a restriction that is always on.
-
✘* indicates a restriction that is always off.
| Required | Read-Only | Hidden on Device | Hidden on Reports |
Keep question width to 100% |
|
| Audio Recording | ✓ | ✓ | ✓ | ✓ | ✓* |
Properties
The Audio Recording question type is simple to set up, with only one potential property setting. It uses the Attachment Data Type.
Enforce audio quality (override device settings): If a form contains multiple attachment types (audio, images, signatures, etc.), it is recommended that this option be enabled. Set the quality to either medium or low to keep the submission size low. Low quality works well in most cases. Higher quality will create a larger attachment and larger form submissions.
Help Options
Available on the Advanced and Enterprise tiers:
Adding "Help" content to forms gives mobile users access to support and other resources out in the field. Help content is available to users through a button embedded beside a question. Any question in the form can include a link to YouTube videos, web pages, or work instructions.
For more information on Help Content, please read: Add Help Options to Questions
Using the Audio Control
To record audio:
-
To launch an audio recording, select Record Audio, or tap the microphone icon.
-
Select Start Recording or the Record button to begin recording audio.
-
Select Stop Recording or the Stop button when finished.
Note:After you select Stop Recording on Android, you cannot continue recording. To record further, you must delete their initial entry to record further information or use an additional Audio Recording question, if present.
To review or trim a recording:
-
Select Open Recording, or simply tap on the Audio Recording question.
-
Use the sliders to adjust the start and end time of your recording and select Trim.
-
Replay the audio to ensure you have the necessary information.
-
Select Done (iOS) or the Save icon (Android) at the top right corner.
To delete a recording:
(iOS) Tap on the recording and select Delete from the bottom navigation pane.
(Android) In the main form, tap the X mark to the right of the question.