Overview: Unique IDs
Available on all tiers:
About
Unique IDs are a way to identify specific things in a form and use them in anything further along in your business process, from analytics to documents to destinations.
This article will discuss what Unique IDs are used for, where to find them, and how to set them up.
What are Unique IDs used for?
Unique IDs are a central part of the internal structure of your form: when you create a Conditional Logic rule, the form uses the page, section, or questions' unique IDs to structure that rule; when you create an Analytics project, you use questions' unique IDs to send the answers to the analytics system (this is why changing the unique ID can break analytics projects, data destinations, and other 'downstream' parts of the form workflow).
Unique IDs are also the main way you control what answers are included in destinations and documents: use Data Reference Expression Language (DREL![]() Data Reference Expression Language (DREL) is used to get form data and metadata and add it to a string, such as dates, usernames, or answers to questions in forms.) to refer to:
Data Reference Expression Language (DREL) is used to get form data and metadata and add it to a string, such as dates, usernames, or answers to questions in forms.) to refer to:
- the answer(s) to a particular question
- a question's text
- the answer to an Additional Comment on a question
- the metadata associated with a question
- information inside a repeatable section
Examples of Using Unique IDs
To help put the use of Unique IDs into context, this section will offer some common examples.
Custom Excel Document (Advanced and Enterprise tiers only)
The Custom Excel document allows you to map Unique IDs into an Excel spreadsheet. When a form submission is made, it will generate an Excel file with your desired formatting and send it to the people and places configured with data destinations.
To do this, it uses Data Record Expression inside the spreadsheet template:

Please read our documentation on the Excel Document for more information on how unique IDs are used.
Custom Filter Rules for Data Destinations
Using DREL inside a Custom Filter for a Data Destination![]() A Data Destination specifies where to send data from a submitted form. You can use Data Destinations to automate data sharing and storage, routing data to a specific service (such as email or cloud storage) in several different formats. allows you to route a form submission to different destinations based on the answers inside the form. For example, if an inspection is marked as failed, it might go to a different destination than the same inspection form marked as passed.
A Data Destination specifies where to send data from a submitted form. You can use Data Destinations to automate data sharing and storage, routing data to a specific service (such as email or cloud storage) in several different formats. allows you to route a form submission to different destinations based on the answers inside the form. For example, if an inspection is marked as failed, it might go to a different destination than the same inspection form marked as passed.
This is done by pulling the answer to the Pass/Fail question via DREL and the Unique ID![]() A Unique ID refers to the specific identifier of a question, form page, form section, or Data Destination. Unique IDs are used as reference points when pulling data for conditional logic, Analytics projects, Data Destinations, and Documents. and putting it in the Data Destination's rules configuration.
A Unique ID refers to the specific identifier of a question, form page, form section, or Data Destination. Unique IDs are used as reference points when pulling data for conditional logic, Analytics projects, Data Destinations, and Documents. and putting it in the Data Destination's rules configuration.
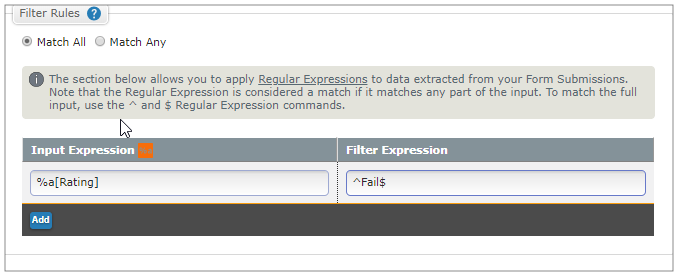
For more information on custom filter rules, please read: Apply Filtering to Data Destinations
Sorting Form Submissions into Folders
When using data destinations that send data to cloud services, form submissions are automatically sorted into folders. You can customize how forms are sorted and named using unique IDs, making it easy to organize and retrieve data.
For example, you can use the unique ID to the Customer Name question to set up customer-specific folders:

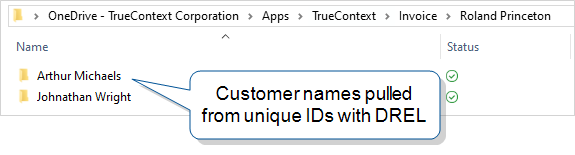
For more information on using unique IDs to create file paths for your form submissions, please read: Change How Form Submissions Are Named and Organized in Cloud Services.
Analytics Project Reports
TrueContext analytics uses unique IDs to collect and display data based on one or multiple forms, making easy-to-read charts out of the answers provided using those unique IDs.
For example, you might have five different inspection forms that each have a "Total Score" question and want to create an analytics display based on that question. If your "Total Score" question has the same unique ID in each form, your analytics project can report on all those questions, showing the inspection scores across all the inspection forms.
Standardizing unique IDs across your forms can not only help your form building but also create more opportunities for integrations.
Where Do I Find Unique IDs?
In the Form Builder
The form builder is the first place you'll encounter Unique IDs, and where you can customize them at need.
Questions
You can find the Unique ID for questions at the top of the question display in the Form Builder![]() The Form Builder is the tool that form designers use to create forms. In the Form Builder, accessed from the TrueContext Web Portal, form designers can add and edit pages, sections, and questions, as well as attach data destinations and configure the form's settings.. The Unique ID is automatically generated based on the question text when you are setting up the question, but can be edited to a custom ID in the Question Information page.
The Form Builder is the tool that form designers use to create forms. In the Form Builder, accessed from the TrueContext Web Portal, form designers can add and edit pages, sections, and questions, as well as attach data destinations and configure the form's settings.. The Unique ID is automatically generated based on the question text when you are setting up the question, but can be edited to a custom ID in the Question Information page.
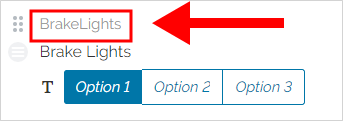
Pages/Sections
You can find the Unique ID for pages or sections inside the Page/Section Information view, accessible by selecting Edit from the menu next to the page/section name.
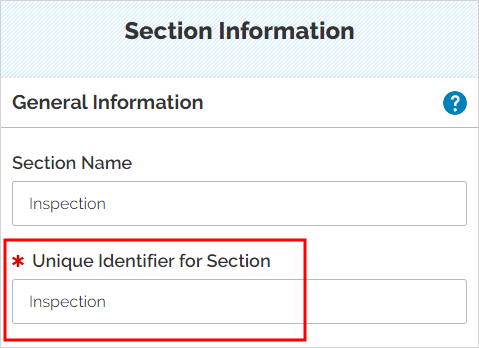
In the Web Portal
One of the easiest places to find your form's unique IDs is the Pages & Questions tab:
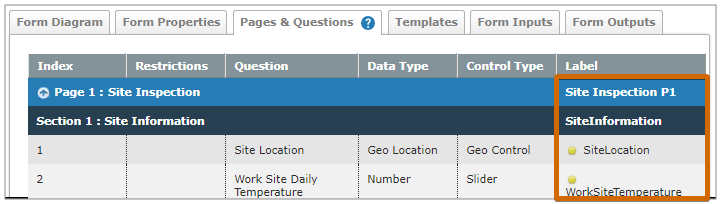
To find a Document unique identifier, go to Forms & Integrations![]() Integration refers to secure communication and data sharing between TrueContext and a third-party system, such as Salesforce or ServiceMax. Connections, Data Sources, Data Destinations, and App-to-App calls and callbacks can be used as part of an integration solution. > Documents, and then select a document from the list.
Integration refers to secure communication and data sharing between TrueContext and a third-party system, such as Salesforce or ServiceMax. Connections, Data Sources, Data Destinations, and App-to-App calls and callbacks can be used as part of an integration solution. > Documents, and then select a document from the list.
Result: The Document Unique Identifier is displayed at the top of the Information section.
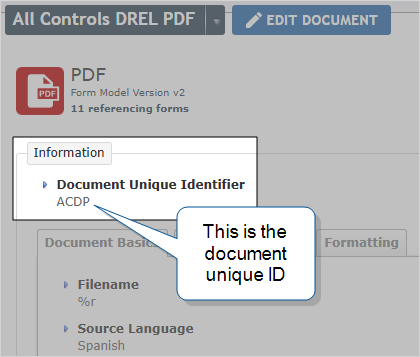
Excel Form Report
The Excel Form Report is an Excel spreadsheet that provides a detailed look at a form's structure, including listing the unique IDs:
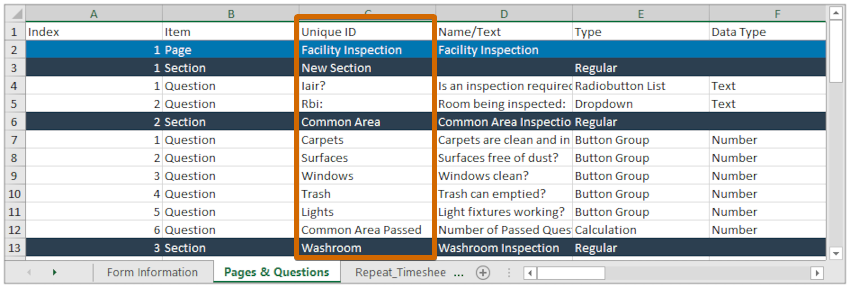
How Do I Customize Unique IDs?
Unique IDs are set in the Information screens of the respective pages, sections, and questions. While they are automatically generated based on the section or page name, or question text, they can be customized in the Information screen.
Note: changing a unique ID after setting up references in destinations or documents can cause those references to break. Please set up your unique IDs before setting up destinations, documents, or analytics.
To edit the Unique ID on a Page, Question, or Section:
- Navigate to the Information page.
- Select the Unique Identifier... bar.
- Type your new Unique ID:
