Change How Form Submissions Are Named and Organized in Cloud Services
Available on all tiers:
Supported Data Destinations
When you use Data Destinations![]() A Data Destination specifies where to send data from a submitted form. You can use Data Destinations to automate data sharing and storage, routing data to a specific service (such as email or cloud storage) in several different formats. that send data to cloud services, form submission documents are automatically sorted into folders. You can customize how the document files are sorted and named, making it easy to organize and retrieve your data.
A Data Destination specifies where to send data from a submitted form. You can use Data Destinations to automate data sharing and storage, routing data to a specific service (such as email or cloud storage) in several different formats. that send data to cloud services, form submission documents are automatically sorted into folders. You can customize how the document files are sorted and named, making it easy to organize and retrieve your data.
Custom folder and file names are available for the following Data Destinations:
- Google Drive
- Box
- Dropbox
- Microsoft OneDrive
- Microsoft SharePoint Document Library
- ShareFile
- SharePoint Server
- Salesforce (custom file names only, not folders)
Read more about how form submissions are named and organized in Google Sheets, Amazon Glacier, and Amazon S3.
Sort Form Submissions into Folders
You can define custom folder and sub-folder names to organize document files. Specify a static name or use the data from submitted forms—such as customer name or job type—to customize the folder name.
-
Under the Forms & Integrations tab, select Data Destinations. Create a new data destination, or select an existing one.
-
Select the File Configuration tab.
-
Enter the Form Submission Document Folder Expression. This is the folder your documents are sent to. If the folder doesn't exist yet, this action creates it.
-
Single folder: Enter the folder name. For example, enter Inspections to name the folder “Inspections”.
-
Multiple folders: Use Data Reference Expression Language (DREL
 Data Reference Expression Language (DREL) is used to get form data and metadata and add it to a string, such as dates, usernames, or answers to questions in forms.) to specify the name of each folder. For example:
Data Reference Expression Language (DREL) is used to get form data and metadata and add it to a string, such as dates, usernames, or answers to questions in forms.) to specify the name of each folder. For example: -
%f—-the form name.
-
%u—the user name of the user who submitted the form.
-
%a[Unique ID
 A Unique ID refers to the specific identifier of a question, form page, form section, or Data Destination. Unique IDs are used as reference points when pulling data for conditional logic, Analytics projects, Data Destinations, and Documents.] — the answer to a specific question.
A Unique ID refers to the specific identifier of a question, form page, form section, or Data Destination. Unique IDs are used as reference points when pulling data for conditional logic, Analytics projects, Data Destinations, and Documents.] — the answer to a specific question. -
Optionally, add static text for formatting: %f -- %a[Customer Name].
-
Sub-folders: Enter a forward slash (/) following the first folder, and then the name of the sub-folders. For example:
-
%f/%u/%a[Customer Name]—to sort submissions into folders named after the form, and sub-folders named after the submitter and the customers.

The system displays a preview of the folder name below the text area.
-
- To test file structures adequately, submit a few forms to ensure folders are created as intended. An example of %f/%u%%a[Customer Name] is shown in the image below.
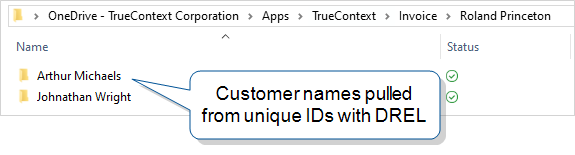
Change How Document Files are Named
Set files to be named based on submitted data, such as customer name or job type.
-
Under the Forms & Integrations tab, select Documents. Either create a new document, or choose an existing document to customize.
-
In the Filename field, use Data Reference Expression Language (DREL
 Data Reference Expression Language (DREL) is used to get form data and metadata and add it to a string, such as dates, usernames, or answers to questions in forms.) to specify how form submission documents are named.
Data Reference Expression Language (DREL) is used to get form data and metadata and add it to a string, such as dates, usernames, or answers to questions in forms.) to specify how form submission documents are named.Note: When building a custom file name, always include a Unique Identifier, such as a date and time. If two documents have the same name, the newer of the two replaces the older.
-
%f—the form name.
-
%u—the user name of the user who submitted the form.
-
%a[Unique ID] —the answer to a specific question
-
Optionally, add static text for formatting: %a[Customer Name] -- %d -- %t]

The system displays a preview of the file name below the text area.
-
- To save your changes, select Update.