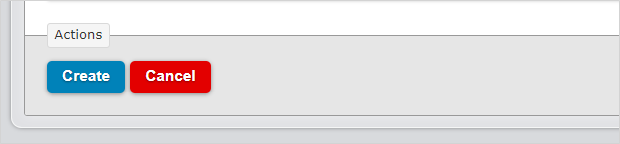Business Cards
Available on all tiers:
About
Use this document type to send a virtual business card when a form is submitted. The card details are populated using answers from the form. When opened through a supporting application (like an email client), the file can automatically use the contents to create a contact. Business Card documents are usually sent by email through an email data destination, but can also be sent by SMS.
A number of document types are available, and multiple documents can be sent with a single form submission. Read more about documents here.
NOTE: Most email clients will recognize the *.vcf file extension as contact information and most will allow you to create a new contact based on the information. However, this behavior may differ depending on the client. For cloud storage destinations, the vCard file will simply be sent to and stored in the destination’s configured location.
vCard File Format
Business Card documents are available as a vCard file. vCard is a standard file format for electronic business cards. Different version types are available that structure the data in different ways.
See below for the raw data of a vCard file created by a form submission. The UID shows the reference number of the form submission that generated the document.
To support existing integrations, some items will continue to use “prontoforms” or “pf” in the domain or code.
For more detailed information about what’s changing, visit https://support.truecontext.com/hc/en-us/articles/19516168513556
BEGIN:VCARD
VERSION:3.0
PRODID:-//ProntoForms//NONSGML v1.0//EN
UID:ProntoForms-20140722-18590001
TZ:America/Toronto
FN:John
N:Smith;John
ORG:Company ABC
TITLE:Sales manager
EMAIL:johndoe@abc.com
ADR;TYPE=work:535 Legget Drive, Kanata, ON
ADR;TYPE=home:123 Avenue Street, Ottawa, ON
GEO:null;null
TEL;TYPE=WORK,VOICE:6136136134
END:VCARD
Settings
Create the document, select vCard as the document type, then follow the instructions below.
![]()
Document Basics
Name/Description
Give the document a unique name. Optionally provide a description.
Document Unique Identifier
The Document Unique Identifier (unique ID) is created automatically based on the name of the document. You can customize the unique ID as needed.
Tip:If you plan to use the embedded documents function in a FreeMarker template, you’ll need the unique ID of the embedded document.
Filename
This name applies to all instances of the document, including downloaded documents and documents sent by Data Destinations.
You download files from multiple form submissions so that you can work locally.
You or your customers receive multiple messages generated by Email Destinations.
- Use Data Reference Expression Language to reference answers in your forms.
- Static text can also be included.
- For example, %r -- %a[Customer Name] would name the file like "20140812-180001002 -- John Smith."

- Some data destinations will overwrite files with duplicate names. Make sure file names are unique by including one or more of:
- %r - the submission's reference number -- e.g. 20140920-1815562464
- %r[id] - the submission's ID - e.g. 1815562464
- %t - the time the form was submitted
Document Timezone Source
Choose a document time zone source. This is the time zone for all dates and times in your document.
- Team Preference Setting: Will use the time zone chosen for the team
- Data Record: Will use the time zone the form submission is made from (as chosen on the mobile device).
- Custom: Choose a time zone.

Auto-Link new forms to this document
Selecting this option will add the document as an "Additional Document" to forms created or imported after this option is set. Submissions made against these forms will be downloadable in this document format from the "Data" tab of the portal.

Card Details
vCard Version
Select a vCard version. This controls the basic structure of the data.
Basic Fields
Fill the contact information. Use Data Reference Expression Language to reference questions in the form. For example, %a[First Name] would use the answer to a question with the unique ID "First Name."
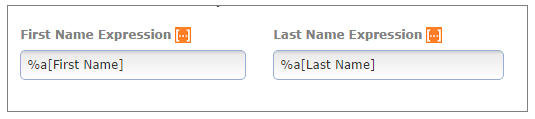
Email Address and Phone Number Fields
Enter unique IDs to fill these fields. Make sure that these questions are the correct data type in the form (Email for Email, Phone for Phone Number). This will ensure that only correctly formatted values are used.
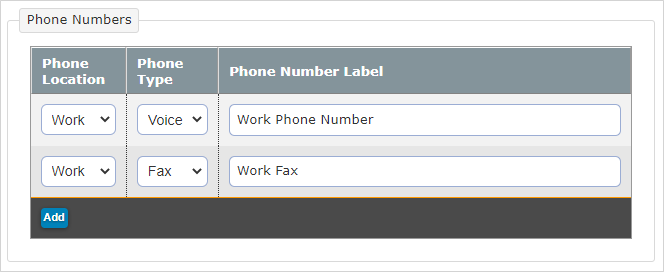
Geo Source
If you want to include a Geo location in the vCard, choose where in the form the geo stamp should be pulled from. This documents where the mobile device was when the contact information was collected.
- None: Do not include a geo location.
- Data Record GeoStamp: Use the submitted form's hidden geostamp. This will only work if this option is turned on in the form's "Advanced Settings" in the Form Properties
 Form Properties is a tab that an admin can access on a form's overview page in the Web Portal. The form properties include various settings and configuration, including Mobile App behavior and how the user interacts with the form. tab.
Form Properties is a tab that an admin can access on a form's overview page in the Web Portal. The form properties include various settings and configuration, including Mobile App behavior and how the user interacts with the form. tab. - Geo Control Question: Use the answer to a geo control question in the form. Type in the question's unique IDs.
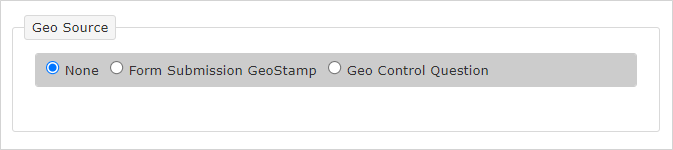
When set up is complete, press "Create." Link the document to a form in order to use it.