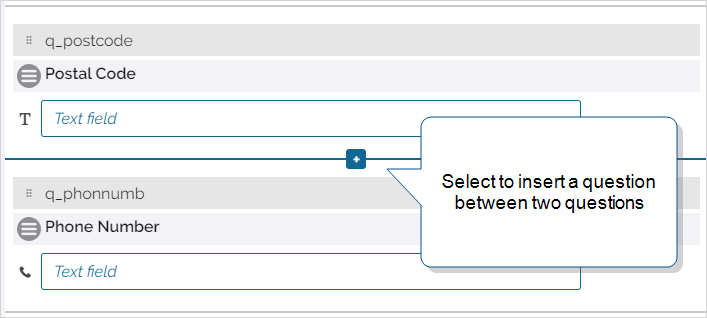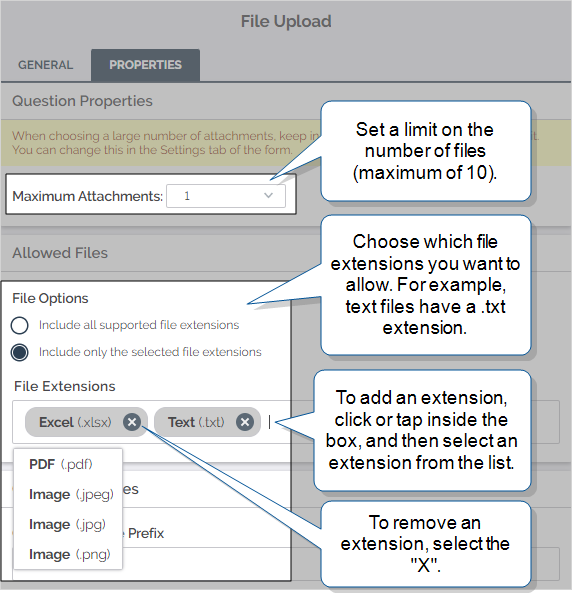File Upload Questions in Customer Feedback Forms
A File Upload question in a Customer Feedback form provides a way for users to select a file to include with their form. This topic describes how to set up and use File Upload questions in Customer Feedback (browser-based) forms.
Available as standard on the Enterprise tier and as an add-on to the Advanced tier:
Contents
Set up a File Upload question
Prerequisites
You must be either:
-
A TrueContext Admin user.
-
A member of a FormSpace
 FormSpaces are where forms are stored and organized in the TrueContext Web Portal. A TrueContext Team may have multiple FormSpaces, depending on their needs. Admins can set FormSpace permissions to control which users have access to the forms in that FormSpace. group with Can Create permissions.
FormSpaces are where forms are stored and organized in the TrueContext Web Portal. A TrueContext Team may have multiple FormSpaces, depending on their needs. Admins can set FormSpace permissions to control which users have access to the forms in that FormSpace. group with Can Create permissions.
Steps to set up a File Upload question
-
From the Forms & Integrations menu, navigate to the Customer Feedback form that you want to set up.
-
Do you want to create a new File Upload question?
-
If yes, go to the page and section where you want to add the question.
You have two options when adding a new question:
-
Hover between two questions, and select the plus sign [+].
-
Scroll to the bottom of a section and select ADD A QUESTION.
To move a question, drag it to one of the separators between questions or to an empty section. You can also move a question to another page by dragging it to the Form Index.
-
-
If no, select the File Upload question you want to edit, and then go to step 5.
-
-
On the Question Type page, either:
-
Select the Attachment-Based tab > File Upload question type.
-
Start typing the word file to display matching question types, and then select File Upload from the list.
-
-
On the General tab, enter the Question Text and the Unique Identifier.
-
On the Properties tab, set up the question properties. You can allow all supported file extensions or choose specific file extensions to allow.
The following example has the File Options set to include only specific file extensions.
Note:When you set the number of Maximum Attachments, keep in mind that each file counts towards the maximum submission size of 20 MB, and that the overall limit for file uploads in a submission is 100.
-
You can set up a Custom Filename Prefix to help you easily identify the file contents based on the file name.
Info:The topic Attachment File Naming: How to Create a Custom Filename Prefix describes how this works in more detail.
Tip:Remember to Save and Deploy the form when you’re ready to make it available to your field users.
Comparison of Image and File Upload question types
In a Customer Feedback form, users can add image files to both Image and File Upload questions. The following table compares the two question types. Keep these differences in mind when you decide which type of question to add to your form.
| Behavior | File Upload Question | Image Question |
|---|---|---|
| Image compression | None |
The system converts all image files to JPEG format and compresses them to a 60% quality setting. PNG files lose transparency when converted. |
| Option to upload an image directly from the device camera | No | Yes |
| Different types of files for a single question | Yes |
No, image file extensions only:
|
| Maximum file size | 2 MB per file | 4 MB per image file |
| In the Customer Feedback form, thumbnail displayed for uploaded image files | No, only the file name | Yes |
| In the form submission document, thumbnail of image displayed | No, only the file name | Yes |
Note:Users can submit a Customer Feedback form that’s no larger than 20 MB. If attached images and files push the form above the 20 MB limit, the system displays an error message. The user must remove images or files until the error message disappears.
Dispatch to and from File Upload questions
You can dispatch files to and from Customer Feedback forms in the following ways:
-
Use a Customer Feedback destination to dispatch a file from a Mobile App form to a Customer Feedback form.
Note:URL dispatch to a Customer Feedback form is not supported.
-
Use a Dispatch Data Destination to send files from a Customer Feedback form to a Mobile App form.