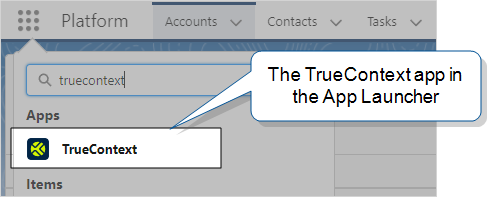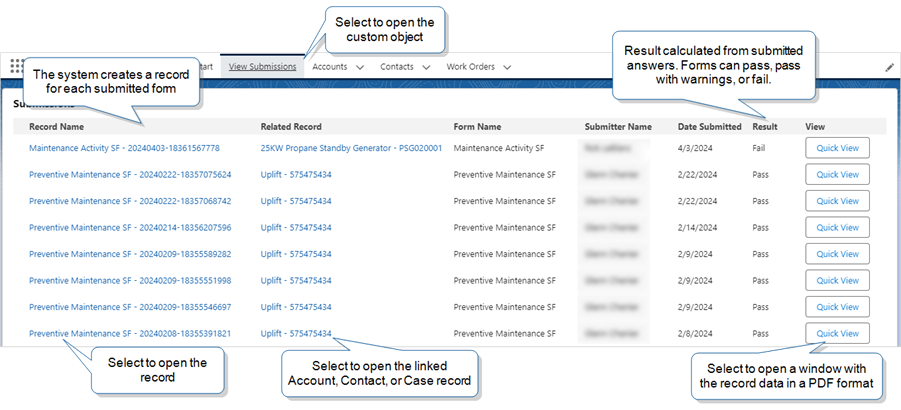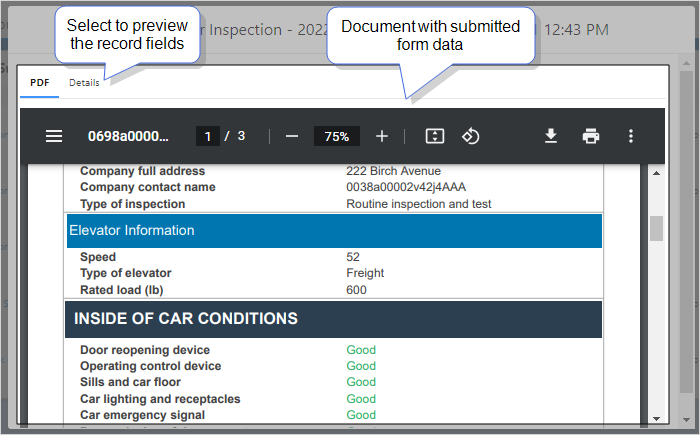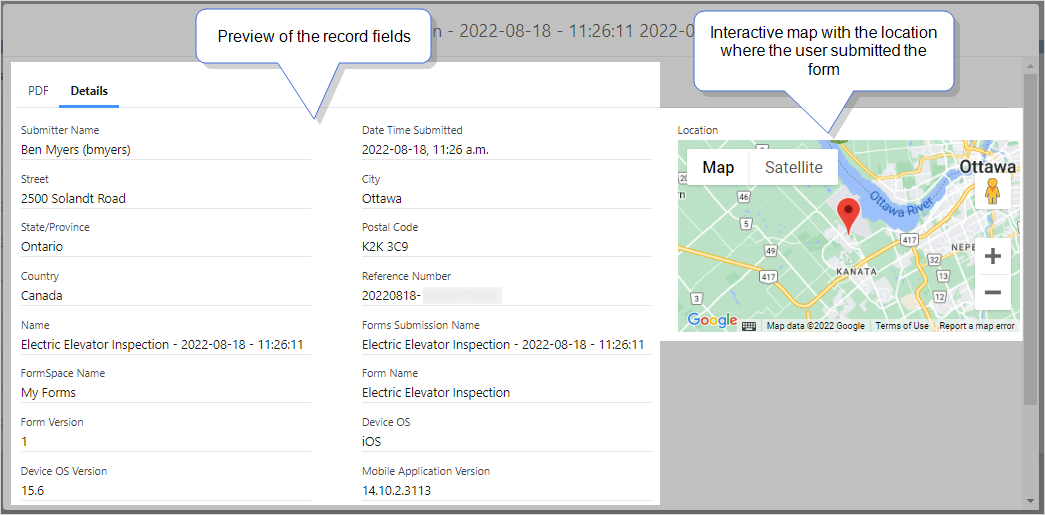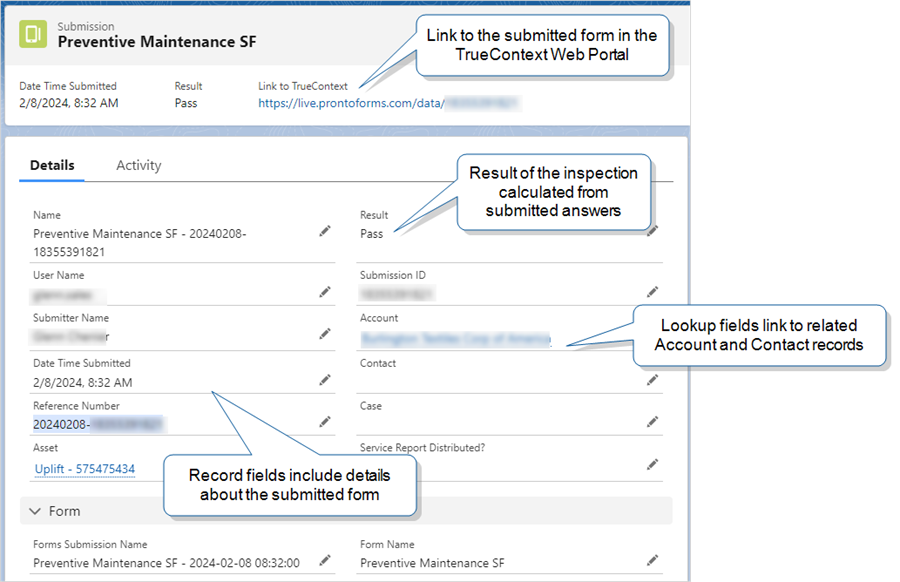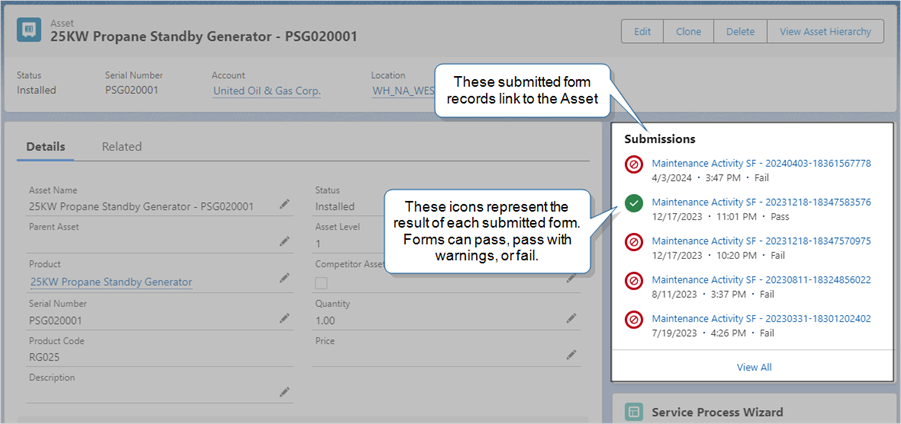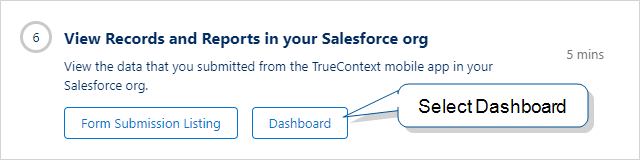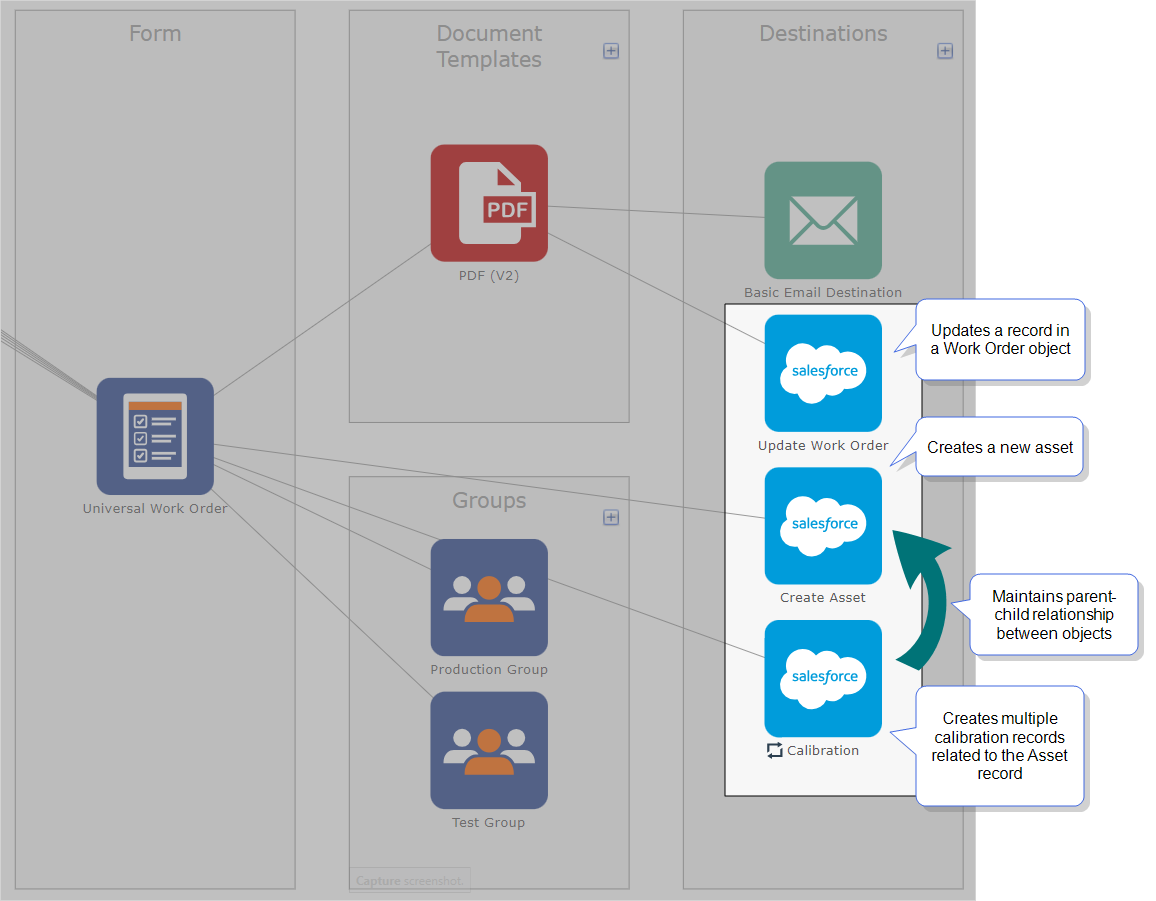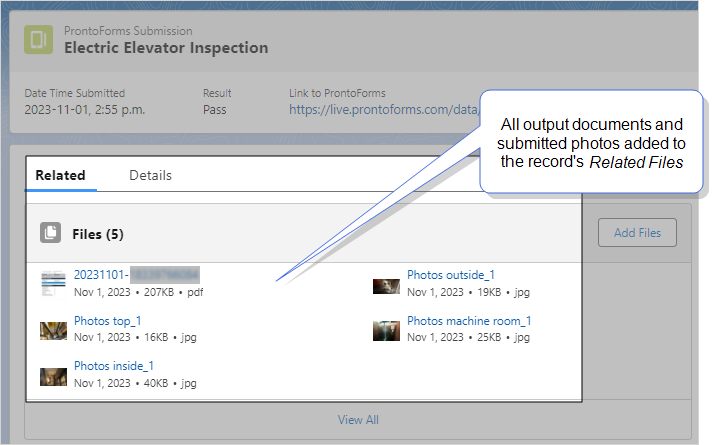Salesforce TrueContext Lightning App
The TrueContext AppExchange package installs the TrueContext Lightning app in your Salesforce org. This app includes everything you need to access and manage your TrueContext submissions from Salesforce. This topic describes how to use the TrueContext Lightning app to manage your submitted form data.
Available on the Advanced and Enterprise tiers:
Contents
How the TrueContext Lightning app works
When you download the TrueContext AppExchange package, the system installs the TrueContext Lightning app in your Salesforce org. The app includes:
-
A TrueContext Quickstart tab with steps to complete your TrueContext setup.
-
A Submission custom object that stores each submitted form as a record.
-
Account, Contact, and Case objects in the Nav Bar for easy access.
-
A Submissions Dashboard that shows graphs based on data from your records.
Tip:You can add the Submissions Dashboard to your Nav Bar for easy access.
Open the TrueContext Lightning app
-
Start to type truecontext.
-
Select the TrueContext app.
Result: The system opens the TrueContext Quickstart tab in the TrueContext Lightning app.
TrueContext Quickstart tab
The TrueContext Quickstart tab is the TrueContext Lightning app homepage.
What’s on the TrueContext Quickstart tab?
The TrueContext Quickstart tab includes steps with links to set up your Salesforce TrueContext integration. Follow the steps on the tab to:
-
Assign yourself permissions to access submitted forms in Salesforce.
-
Update your file security settings so you can open PDF Documents in your browser.
-
Set your TrueContext trial account credentials.
-
Download the TrueContext Mobile App to submit forms.
-
In Salesforce, open a list of submitted forms or a Dashboard that summarizes your data and displays it as graphs.
How to hide the TrueContext Quickstart tab
If your team no longer needs the TrueContext Quickstart tab, you can hide it for one or more users. To hide the tab, you edit the assigned profile, and then edit each user’s permissions.
To edit the profile settings:
-
From the Salesforce Setup, use the Quick Find to go to Profiles.
Result: The system opens a list of Profiles.
-
From the list of Profiles, select Edit to open the profile you want to change.
-
Under Custom App Settings, clear the Visible checkbox for TrueContext.
-
Under Tab Settings, set TrueContext Quickstart to Tab Hidden.
-
Save your changes.
Note:Editing a Profile affects all users assigned to that profile.
To edit a user’s permissions:
-
From the Salesforce Setup, use the Quick Find to go to Users.
Result: The system opens a list of users.
-
Select the user’s name.
-
Under Permission Set Assignments, select Edit Assignments.
-
Remove TrueContext from the list of Enabled Permission Sets.
-
Add TrueContext No Quickstart to the list of Enabled Permission Sets.
-
Save your changes.
Result: When the user opens the TrueContext app, the app opens on the TrueContext Submissions Custom Object tab. The TrueContext Quickstart tab is not available to that user.
Submission custom object
When you download the TrueContext Lightning app, the system creates the Submission custom object.
How the Submission custom object works
The custom object creates a record each time a user submits a form using the Mobile App. You can use these records to keep track of the work completed in TrueContext. They also link the work to other related Salesforce records.
Submission records include:
-
Submitted form metadata such as the submission date and location.
-
A PDF file that includes the submitted form data and metadata.
-
A link to open the submitted form in the TrueContext Web Portal
 The TrueContext Web Portal is a web application used to manage security settings, forms, FormSpaces, other users, Data Sources, and Data Destinations..
The TrueContext Web Portal is a web application used to manage security settings, forms, FormSpaces, other users, Data Sources, and Data Destinations.. -
Links to related Account, Contact, and Case records.
View submitted forms in Salesforce
From the TrueContext Lightning app, select View Submissions. The following example shows a list of Submission records.
From the list of records, you can:
-
Select Quick View to preview the submitted form data in a PDF format and preview the record fields.
The following example shows the Quick View PDF page.
The following example shows the Quick View Details page.
-
Select a record to open and view it. The following example shows a Submission record.
Accounts, Contacts, and Cases
The TrueContext Lightning app includes Account, Case, and Contact objects on the Nav Bar for easy access.
When you open an Account, Case, or Contact record, the app shows you the linked Submission records:
Submissions Dashboard
When you install the TrueContext AppExchange package, the system creates a Dashboard called Submissions.
What’s in the Submissions Dashboard?
The Dashboard includes the following graphs that show data from your Submission records:
| Graph | Description |
|---|---|
| Form Submissions Over Time | Bar graph with the number of submitted forms per day. |
| Form Submitters | Bar graph with the number of submitted forms per user. |
| Form Submission Status | Pie chart with the percentage of forms that passed, passed with warnings, or failed. |
| Forms Used | Total number of different forms used to submit data. This tells you how many of your available forms are being used in the field. |
| Total Submissions | Number of submitted forms. |
Open the Submissions Dashboard
You can open the Submission Dashboard from the TrueContext Quickstart tab or from the Dashboards app.
Tip:You can add the Submissions Dashboard to your Nav Bar for easy access.
To open the Dashboard from the Quickstart tab:
-
Open the Quickstart tab.
-
From step 6, select Dashboard.
Result: The system opens a list of Dashboard folders.
-
Select the SubmissionsDashboards folder.
-
Select the Submissions Dashboard.
Result: The system opens the Dashboard.
To open the Dashboard from the Dashboards app:
-
Navigate to the Dashboards app using the App Launcher.
Result: The system opens a list of Dashboards.
-
Select the Submissions Dashboard.
Result: The system opens the Dashboard.
Tip:Remember to Refresh your Dashboard to show the most current data.
Add the Submissions Dashboard to the Nav Bar
We recommend that you add the Dashboard to your Nav Bar for easy access. To do that:
-
Open the Submissions Dashboard.
-
Select the dropdown menu next to Submissions.
-
Select Add “Submiss...” to Nav Bar.
Result: The TrueContext Lightning app adds the Dashboard to the Nav Bar.