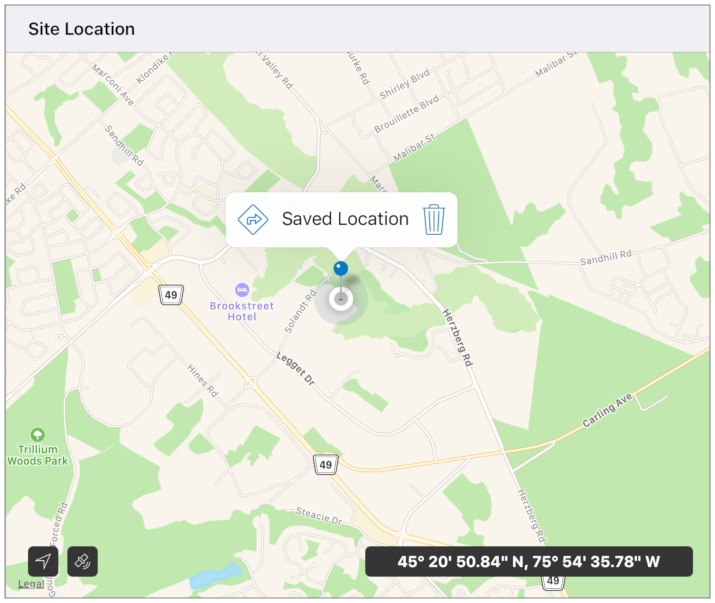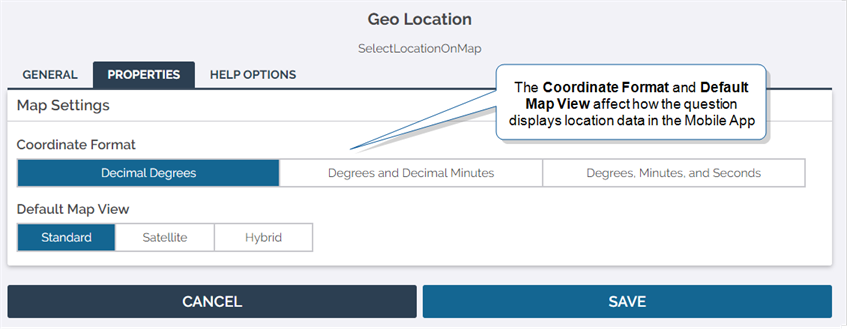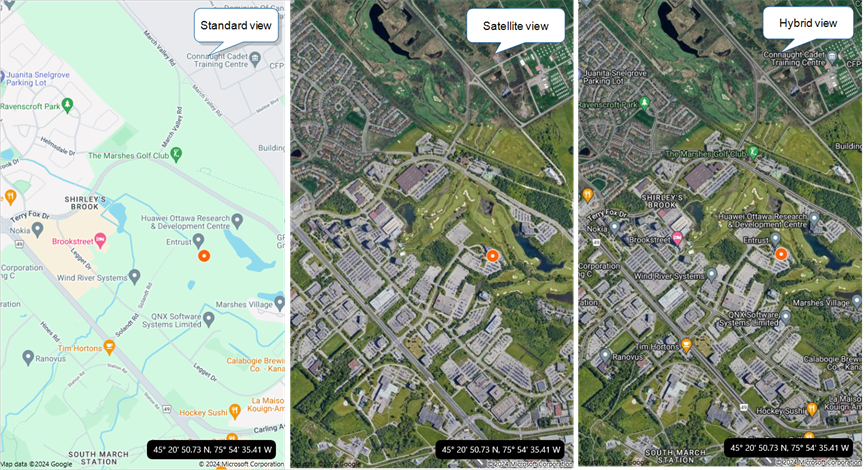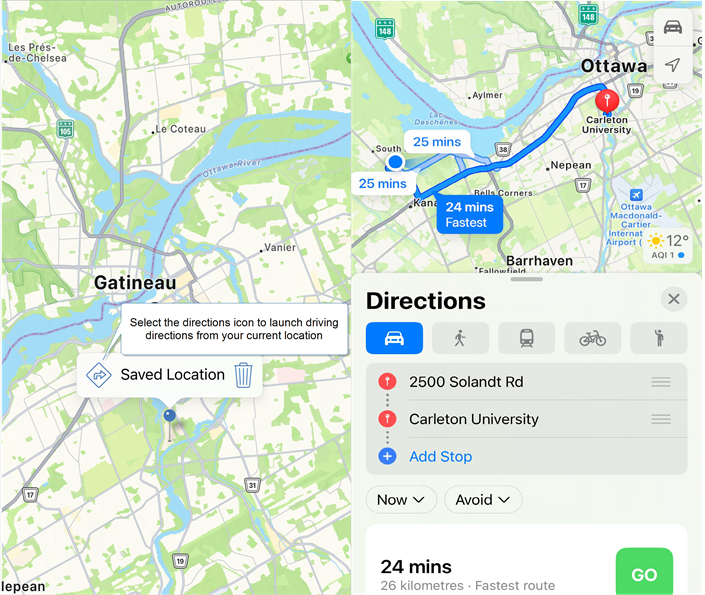Question Type: Geo Location
Available on all tiers, with more options on the Advanced and Enterprise tiers:
Contents
About
The Geo Location question type takes location data and uses it in forms. It can be used as a:
- Selector (Location): Opens a map view on a mobile device and allows mobile users to select a location. This can also use dispatched coordinates.
- Users have the option to tap an icon to get driving directions in their default map/directions app on their mobile device.
- Stamp: Acquires the current location for use in forms.
- A stamp is collected whenever the page containing the stamp question is opened in the form.
An example of a Geo Location question on a large-screen iOS device is shown below:
Form Builder
In the Form Builder, the Geo Location question appears as shown below:
The Geo Location question type has three tabs: General![]() Help Options are ways to add help content, such as YouTube videos, web pages, text, or images, to questions in a form. Mobile users simply tap the help icon next to a question to see the help that the form designer provided. (Advanced and Enterprise tiers only)
Help Options are ways to add help content, such as YouTube videos, web pages, text, or images, to questions in a form. Mobile users simply tap the help icon next to a question to see the help that the form designer provided. (Advanced and Enterprise tiers only)
General
Unique ID
The Unique ID![]() A Unique ID refers to the specific identifier of a question, form page, form section, or Data Destination. Unique IDs are used as reference points when pulling data for conditional logic, Analytics projects, Data Destinations, and Documents. is the reference for the question. For more information on Unique IDs, read: Overview: Unique IDs. It can either be auto-generated based on the question text, or customized.
A Unique ID refers to the specific identifier of a question, form page, form section, or Data Destination. Unique IDs are used as reference points when pulling data for conditional logic, Analytics projects, Data Destinations, and Documents. is the reference for the question. For more information on Unique IDs, read: Overview: Unique IDs. It can either be auto-generated based on the question text, or customized.
Control Types
The Geo Location question type supports two controls: Geo Stamp and Geo Location.
- Geo Stamp: When mobile users open the page containing the Geo Stamp question, the question collects a location. Users cannot edit the Geo Stamp question. If a user revisits the page after the Geo Stamp question has collected the location, the answer will not update.
- Geo Location: Geo Control allows users to acquire GPS coordinates on a map. It attempts to acquire location information when the user hits the Geo Location control map in the form. It can also be used to open driving directions in the mobile device's default map app.
- Geo Stamps are best used to take a snapshot of where your mobile user is when they're filling out forms. It's useful, for example, to verify that an inspection was done at the inspection site.
- Geo Locations allow interaction from the user and can be dispatched to.
- Driving Directions: Use this control with a dispatched address and your mobile users can open driving directions directly from the TrueContext Mobile App.
Restrictions
Restrictions control how your mobile users interact with a question. They can be set on the question itself or controlled by Conditional Logic.
The following table shows which restrictions you can set for the question type. Note that:
-
✓ indicates a restriction that you can configure.
-
✓* indicates a restriction that is always on.
-
✘* indicates a restriction that is always off.
| Required | Read-Only | Hidden on Device | Hidden on Reports |
Keep question width to 100% |
|
| Geo Stamp | ✘* | ✓* | ✓ | ✓ | ✓ |
| Geo Location | ✓ | ✓ | ✓ | ✓ | ✓ |
* Geo Stamp questions automatically collect location data. Users cannot interact with the answer, and therefore Geo Stamps are Read-Only by default. Required is disabled for Stamp because if location services are unavailable, this data cannot be found, which can interfere with data collection.
Properties
The Geo Location question type has two property settings: Coordinate Format and Default Map View. Both settings control how the question displays location data on the TrueContext Mobile App.
Coordinate Format
Select the coordinate format the question should display to mobile users. To promote a consistent mobile user experience, set the format to what your company uses most often.
Geo Location questions offer three coordinate format options:
| Coordinate format | Example |
|---|---|
| Decimal Degrees (DD) | 45.3474, -75.9123
|
| Degrees and Decimal Minutes (DDM) | 45° 20.849' N, 75° 54.740' W
|
| Degrees, Minutes, and Seconds (DMS) | 45° 20' 50.94" N, 75° 54' 44.41" W
|
The coordinate format is set to Decimal Degrees by default. Select the format that is most familiar to your mobile users.
Tip:Setting a coordinate format only affects how coordinates are displayed. Coordinates are always recorded as decimal degrees (DD) in submitted data.
Default Map View
The TrueContext Mobile App offers three map views in Geo Location questions:
-
Standard view—Opens a standard road map. This is the default setting.
-
Satellite view—Opens a satellite view of the area.
-
Hybrid view—Opens a satellite view with map markers overlaid.
Set the default map view based on the needs of your mobile users. For example, some mobile users prefer to choose a location based on landmarks and structures. These users might find it easier to select a location on a satellite map.
Setting a default map view doesn’t hide the other options on the Mobile App. The mobile user can change the map view when they answer a Geo Location question.
Help Options
Available on the Advanced and Enterprise tiers:
Adding "Help" content to forms gives mobile users access to support and other resources out in the field. Help content is available to users through a button embedded beside a question. Any question in the form can include a link to YouTube videos, web pages, or work instructions.
For more information on Help Content, please read: Add Help Options to Questions
Driving Directions
Mobile users can use dispatched or selected Geo Location coordinates to launch driving directions from the TrueContext Mobile App. Simply tap the directions icon in the Map view once you've selected a location.
Technical Details
Location Services
Location Services must be enabled for TrueContext on your mobile device in order for a Geo Location to be collected. This is an OS-level setting.
Note: The mobile device battery may discharge more quickly when Location Services is enabled.
Read how to enable Location Services on your device.
Location Accuracy and Working Indoors
As GPS technology only functions in areas where there is satellite visibility, most GPS devices do not work well indoors. On iPhone and Android devices, assisted GPS is used to determine location, using network information in addition to satellite data. Although less precise, these technologies can provide a location when indoors where a GPS signal is not available.
- Mobile users who work primarily outdoors are good candidates to use the Geo Location capability on any of the supported devices.
- Where some form of Geo Stamp/Control is still desired, although location precision is not as critical, the Android and iPhone Geo Location capability offer a network-based location that can usually be acquired indoors.
Location Fixes
Location fixes are split into two classifications depending on the accuracy: Fine and Coarse. This accuracy is determined by the system services used for the fix. GPS would be considered Fine, while Network would be considered Coarse. TrueContext stores the most recent location fine AND coarse location fix; whenever a new fix is returned, it replaces the previous fix for that accuracy.
The logic to determine whether to grab the fine location fix or the coarse location fix is as follows:
- If a fine location fix was acquired within the last 5 minutes, use it.
- Otherwise, if only one of the fine or coarse location fixes are available and it is still considered valid (obtained within the last 5 minutes), use that.
- Finally, if both fine and coarse location fixes are available, grab the most recently obtained that is valid (within 5 minutes).
Consequently, in areas of poor satellite visibility, the Geo Location information displayed in the form may be up to 5 minutes old. Note that the date/time collected with the Geo Location information will show the time the fix was acquired.
Dispatching into Geo Location Questions
When dispatching into Geo Location data using Bulk Dispatch![]() The term "dispatch" refers to the act of sending a form to a mobile user or customer. Typically, a dispatched record includes some information pre-filled to give the recipient context for the work to be done. Dispatch can be manual or automated (using a Dispatch Data Destination or the TrueContext REST API)., you must convert your addresses into latitude and longitude coordinates.
The term "dispatch" refers to the act of sending a form to a mobile user or customer. Typically, a dispatched record includes some information pre-filled to give the recipient context for the work to be done. Dispatch can be manual or automated (using a Dispatch Data Destination or the TrueContext REST API)., you must convert your addresses into latitude and longitude coordinates.
If you need assistance doing this, third-party web-based tools may prove helpful.
If dispatching via the Web Portal, simply enter an address and verify that it is correct on the map display: