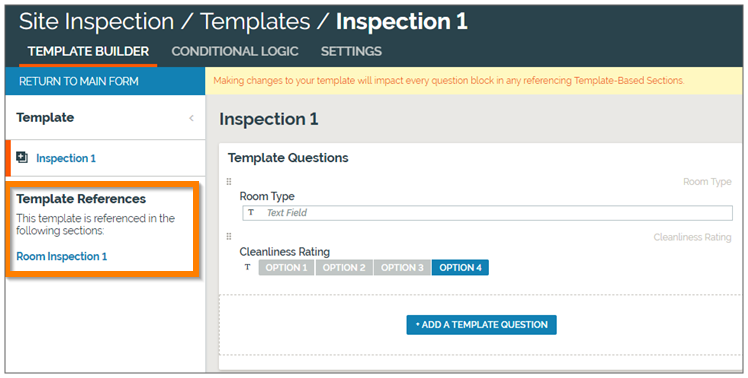Managing Templates
Available on the Enterprise tier only:
About
Templates are a form builder tool that allows you to quickly build and modify multiple copies of a similar set of questions. A Template is the pattern that a Template-Based Section follows. If multiple sections follow the same pattern, they can use the same template, including the Conditional Logic rules in the template. Without templates, you would have to individually create the questions and Conditional Logic rules, but with templates, you can create a single template and spawn as many copies of it as needed. Moreover, you can make an edit to the template and the edit will be reflected in the template-based sections -- no more having to edit each one individually.
This article will discuss how to manage templates, including:
- how to create templates to create as many copies as needed,
- how to create a single Conditional Logic rule to govern multiple template-based sections,
- how to see which sections are using a template,
- what happens when you edit or modify a template.
Create a Template
Creating a template is quick and easy. Make sure you're in the right form in the form builder, then:
- In the top navigation, select Templates.
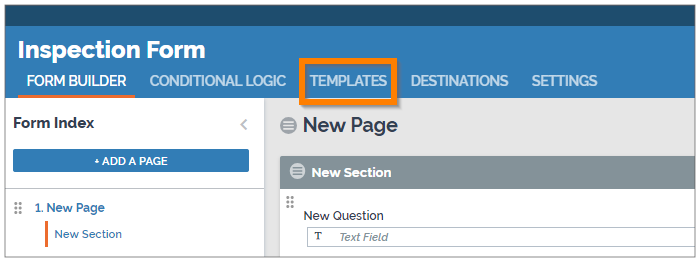
- Select Add a Template from the left navigation pane.
- Give your new template a unique name, and optionally add a description, and Save.
- Select Edit Template. This will shift you into the Template Builder.
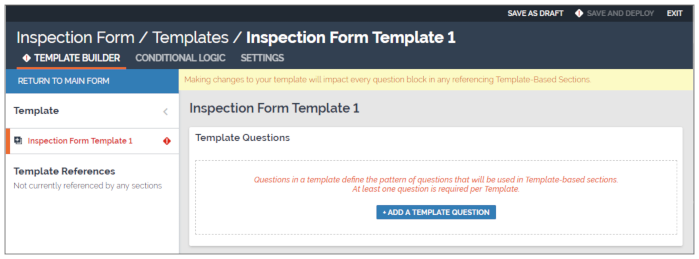
- To add questions to your template, select Add a Template Question. This will take you into the question editor.
Adding Template Questions
- Once in the appropriate Template editor, select Add a Template Question.
- Select the appropriate Question Type.
- Under General properties, set:
- Question Text:
- Unique text (defined per question block): This will allow you to define unique question text when you add the Question Block to a Template-Based Section. This setting is usually selected for the first question in a Question Block, e.g., in an inspection form, this question would be defining what is being inspected.
- The same text for each question block (defined here): This will set static text for the question. This is most commonly used on questions where the question itself will not change. An example of this is in inspection forms where you have a "Rating" button group as a follow-up to a unique text box.
- Question Text:
- If desired, set a Unique Identifier for the question. This will be part of the Unique ID for any Question Blocks based on the template.
Conditional Logic
You can use Conditional Logic to create effects within the template section, making a single rule that can be copied multiple times into the template-based sections. If you need to edit that rule, you only have to do it once in the template -- no more having to edit every single instance of the Conditional Logic rule.
All Conditional Logic in a template must be contained within that template. You cannot have a Conditional Logic rule in a template that affects something outside the template.
An example of using Conditional Logic within a template is in an inspection form:
- If the user selects Pass on a question, do not show the Image question.
- If the user selects Fail on a question, show the Image Question and make it Required.
For more information on Conditional Logic, please refer to our Conditional Logic documentation.
Settings
The Settings tab is where you can edit the template name and description.
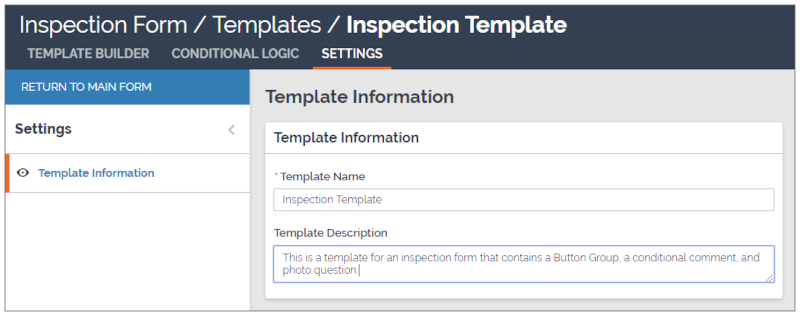
Viewing Affected Sections
When Editing a Template, you can see the sections using that template in the left-side navigation pane: