Manage your form data with Box
If you choose to connect your forms to Box, your mobile forms data can be managed entirely from your Box account.
Read more about setting up two-way integration with Box.
Available on all tiers:
Update Lists in Forms
The lists in your mobile forms can come from Data Sources![]() Data sources, also known as "Lookups", are external sources of data that you upload or connect to TrueContext. You can reference this data in a form to populate answers or answer options. Data sources save typing, reduce errors, and make it easy to provide mobile users with only the relevant, most current data.. Once a Box Data Source
Data sources, also known as "Lookups", are external sources of data that you upload or connect to TrueContext. You can reference this data in a form to populate answers or answer options. Data sources save typing, reduce errors, and make it easy to provide mobile users with only the relevant, most current data.. Once a Box Data Source![]() Data sources, also known as "Lookups", are external sources of data that you upload or connect to TrueContext. You can reference this data in a form to populate answers or answer options. Data sources save typing, reduce errors, and make it easy to provide mobile users with only the relevant, most current data. is set up, you can add or update any business data -- customers, employees, parts, prices, locations, and more -- right from Box.
Data sources, also known as "Lookups", are external sources of data that you upload or connect to TrueContext. You can reference this data in a form to populate answers or answer options. Data sources save typing, reduce errors, and make it easy to provide mobile users with only the relevant, most current data. is set up, you can add or update any business data -- customers, employees, parts, prices, locations, and more -- right from Box.
-
Find the list you want to update in Box.
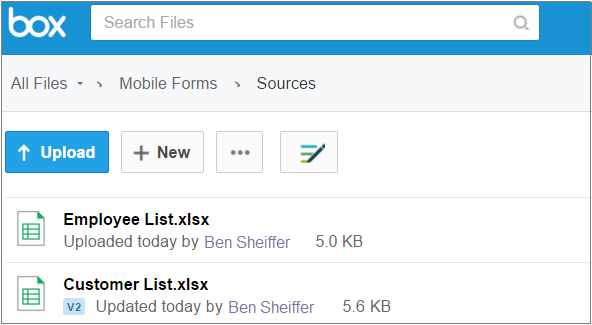
-
Open the spreadsheet and input the new data. When done, save the file in the same location.
Note: Do not change the header (ie. Row 1).
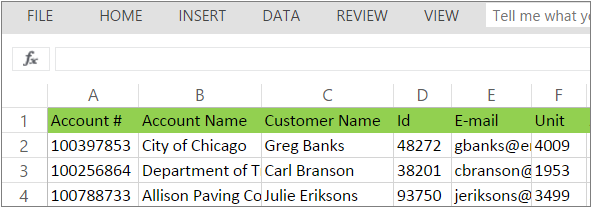
-
Your mobile forms will update on the next scheduled fetch. Refresh the TrueContext Mobile App to download the new data.
View Submitted Forms
Once forms are submitted, they are sent to your Box account through Data Destinations![]() A Data Destination specifies where to send data from a submitted form. You can use Data Destinations to automate data sharing and storage, routing data to a specific service (such as email or cloud storage) in several different formats.. Access form submissions as you would any other document in Box.
A Data Destination specifies where to send data from a submitted form. You can use Data Destinations to automate data sharing and storage, routing data to a specific service (such as email or cloud storage) in several different formats.. Access form submissions as you would any other document in Box.
Read about customizing how forms are sorted in Box.
Update your connection when you change your Box password
When you change your Box password, update your connection to mobile forms in the Web Portal. If you do not, you will receive error messages when attempting to fetch or send data to Box.
-
In the Web Portal, hover over Forms & Integrations and select Connections
 A Connection is an integration point that's used to link a TrueContext Data Source or Data Destination to an external service to import or export data. Data Destinations and Data Sources that share the same external service can also share the same Connection..
A Connection is an integration point that's used to link a TrueContext Data Source or Data Destination to an external service to import or export data. Data Destinations and Data Sources that share the same external service can also share the same Connection.. -
Select the Box connection.

-
Under the Connection header, select Clear and then Connect.
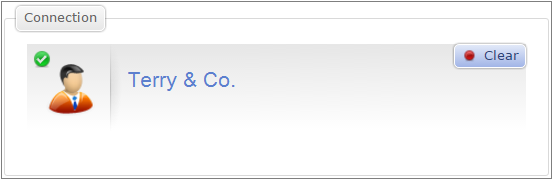
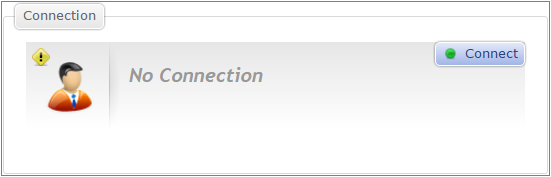
-
In the popup window, enter your Box login credentials, and select Authorize.
-
Select Update to save.