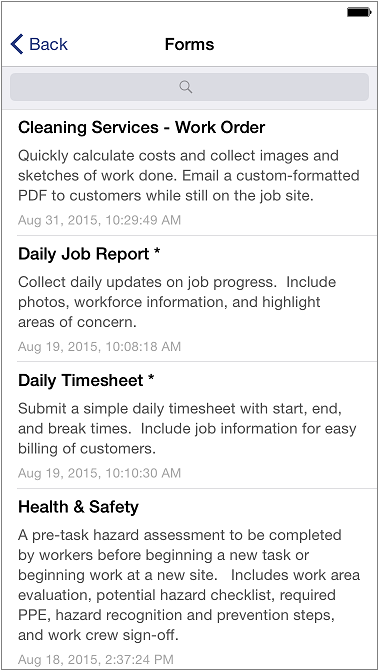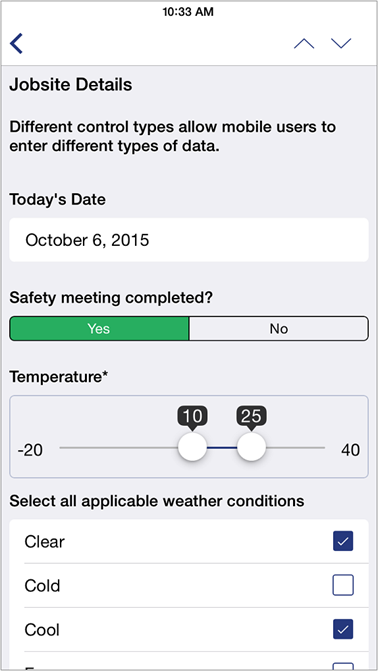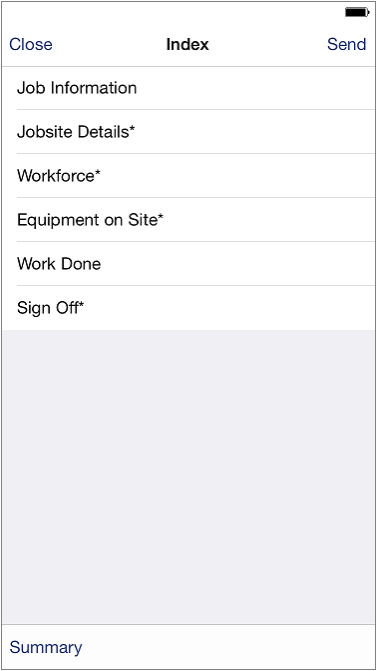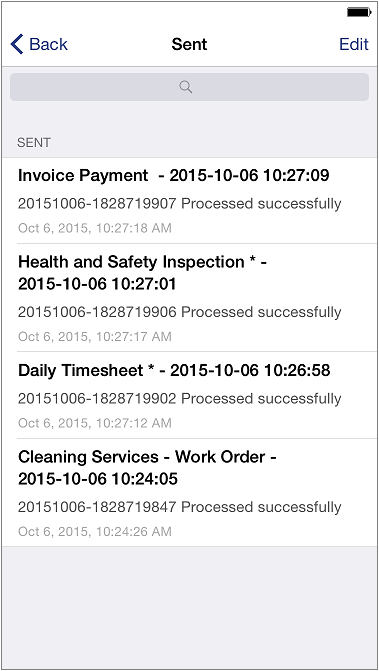Submit a Form
Available on all tiers:
Contents
Note: Read about submitting forms on Android devices here.
About
Completing and submitting mobile forms from a smartphone or tablet is easy and intuitive. Users can collect rich data like signatures, images, and barcodes, and embed these in forms.
A number of sample forms related to your industry will automatically be available in your Forms screen.
- You can use these forms as-is, or make edits to them.
- You can import different pre-made forms from our forms library.
- You can build your own custom forms.
Watch the video below to see how to submit a form with the Mobile App.
Tip:It's possible to navigate form submissions using a Bluetooth keyboard connected to your device.
Reconcile
Reconcile![]() The term "reconcile" refers to a send/receive action between the mobile app and the TrueContext server. This synchronizes new form versions, data sources, and dispatches from the Web Portal to the mobile app to ensure that mobile users are working with up-to-date resources. This also synchronizes new form submissions from the mobile app to the Web Portal to ensure that work completed by a mobile user gets properly submitted and sent through data destinations. A reconcile can be manually or automatically initiated and requires network connectivity. (Send/Receive) in the TrueContext Mobile App before filling out forms. This ensures you have the most recent data available.
The term "reconcile" refers to a send/receive action between the mobile app and the TrueContext server. This synchronizes new form versions, data sources, and dispatches from the Web Portal to the mobile app to ensure that mobile users are working with up-to-date resources. This also synchronizes new form submissions from the mobile app to the Web Portal to ensure that work completed by a mobile user gets properly submitted and sent through data destinations. A reconcile can be manually or automatically initiated and requires network connectivity. (Send/Receive) in the TrueContext Mobile App before filling out forms. This ensures you have the most recent data available.
|
|
The Reconcile button can be found:
|
Fill Out a Form
|
|
Select Forms on the home screen where all available forms are listed. Tap on the form you want to fill out to open it.
|
|
|
Different types of questions ("control types") determine how information is collected, and what kind of information can be entered. For example:
|
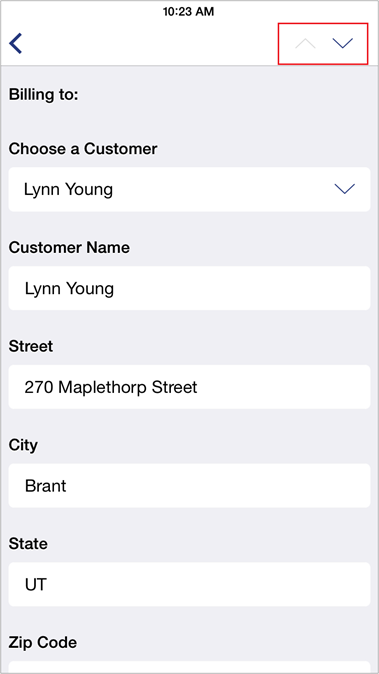
|
Navigation between pages can be done either by touch and swipe, or by using the up and down arrows at the top right of the page.
|
Submit the Form
|
|
A Send button will appear on the index page of the form.
|
|
|
|
View Sent Forms
|
|
|
|
|
|
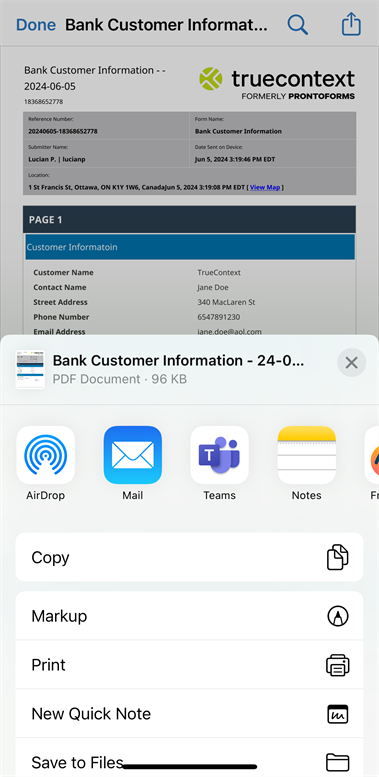
|
The document will open on your device.
Note: In addition to being able to view your submitted forms in your Sent box, you will also receive an email with a PDF of your submitted data. This email will be sent to the email address you provided when signing up for TrueContext, and the PDF is exactly the same as what you will see in the Sent box. |