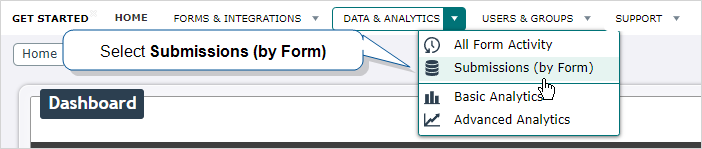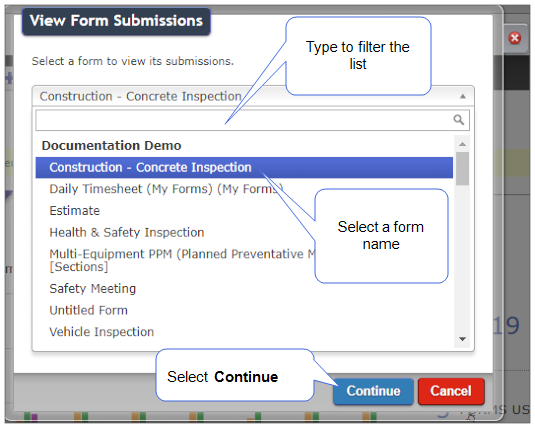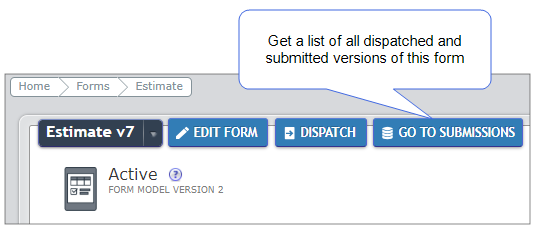View Form Submissions in the Web Portal
This topic describes how to view and filter a list of dispatched and submitted records. For each specific form, you can track the workflow and identify which records require you to take action.
Available on all tiers:
Contents
Prerequisites
You must be a TrueContext Admin user or a User with Can View group permissions.
View a list of dispatched and submitted forms
-
You can navigate to the list in one of two ways:
-
Data & Analytics > Submissions (by Form) > FormName > Continue
Scroll to find a specific form, or type the form name or FormSpace
 FormSpaces are where forms are stored and organized in the TrueContext Web Portal. A TrueContext Team may have multiple FormSpaces, depending on their needs. Admins can set FormSpace permissions to control which users have access to the forms in that FormSpace. name to filter the list.
FormSpaces are where forms are stored and organized in the TrueContext Web Portal. A TrueContext Team may have multiple FormSpaces, depending on their needs. Admins can set FormSpace permissions to control which users have access to the forms in that FormSpace. name to filter the list.Select the form name, and then select Continue.
-
Forms & Integrations > FormName > Go to submissions
Result: The Form Submissions page opens and shows a list of dispatched and submitted forms. The list shows forms from the last 30 days by default. You can change what the list shows by editing the Search Options filters.
The following image shows an example of the Form Submissions page.
The Form Submissions page displays the information that you need to identify any dispatched or submitted forms that require action. This information includes
-
an icon that indicates the Form Submission status
-
the date and time when the supervisor dispatched the form, the mobile user sent the form, and the system received the form
-
the name and username of the submitter. This is the last user who sent a form or transferred an incomplete TrueContext Teamwork
 TrueContext Teamwork is an Enterprise tier feature that enables mobile users to transfer incomplete forms for other users to complete as part of a multi-user workflow. This can be useful for jobs that require someone else's expertise or that span multiple shifts.-enabled form (Enterprise tier only), and
TrueContext Teamwork is an Enterprise tier feature that enables mobile users to transfer incomplete forms for other users to complete as part of a multi-user workflow. This can be useful for jobs that require someone else's expertise or that span multiple shifts.-enabled form (Enterprise tier only), and -
the name and username of the user in charge of the next action on the record (the “Assignee”).
-
-
From the Form Submissions page, you can take any of the following actions.
-
Download submission data as a CSV file
-
You can export the data from this list as a comma-separated values (CSV) file. The topic CSV Export of Form Submissions explains this process in more detail.
-
Plot form submissions on a map
-
Plot form submissions on a map based on the location at the time they were submitted.
Note:The form Settings > Advanced Properties > Advanced Options > Collect geo location option must be enabled before a user submits a form. Forms must have valid GPS coordinates captured at the time they were submitted.
-
Schedule a CSV data export
-
You can create a schedule to receive, at regular intervals, a link to download the latest form submission data. The topic Schedule a CSV Export of Form Submissions explains this process in more detail.
-
Bulk delete form submissions
-
Permanently delete all form submissions shown, up to 1000 at a time. This cannot be undone.
Note:Your form submissions are deleted immediately from TrueContext’ servers, and permanently deleted from TrueContext’ Disaster Recovery storage forty-five (45) days later.
-
-
To see more detailed information about a dispatched or submitted form, select the reference number in the first column.
Result: The details page opens and displays information that includes
-
the device number of the submitted form
-
details about data destination processing (if applicable), and
-
the answers that the user submitted.
-
Filter the list of Form Submissions
You can filter the list of dispatched and submitted forms according to a number of criteria. This can be helpful to track work that users completed on a specific date, or to determine which Form Submissions need your attention. The list of forms is filtered to the last 30 days by default.
-
On the Form Submissions page, select Search Options.
Result: The Search Options section opens and displays the following options:
- Form Submission Name—enter any string in the search bar that the Form Submission name must contain.
- Submitter/Assignee—User or Group—select a user or group from the list.
-
Workflow State
 The workflow state describes the current stage in a workflow as a result of the last action taken on a record. For example, a record might have the workflow state "Dispatched".—select a Workflow State from the list. The Filter by Workflow State section describes these options in more detail.
The workflow state describes the current stage in a workflow as a result of the last action taken on a record. For example, a record might have the workflow state "Dispatched".—select a Workflow State from the list. The Filter by Workflow State section describes these options in more detail. - Date—You can use one of the default date periods or specify your own. The list shows forms from the last 30 days by default.
To match on all dates, select the Any Date option.
Note:Remember that TrueContext stores submitted forms for at least 365 days (see Form Submission Retention and Deletion).
To use a date period, keep the default Use Date Period, and then select the period.
To customize the date range, select Use Date Range, and then enter the From and To dates.
-
Select Filter to apply your selections.
Result: The system filters the Form Submissions and only displays those matching all of the selected criteria.
Filter by Workflow State
Filter by Workflow State to see submitted and dispatched records at a specific stage in your company’s workflow. TrueContext categorizes these options between three headings within the Workflow State list:
Overall
- Any Workflow State
- Displays all records regardless of Workflow State. The system displays this option by default.
- Dispatched (All) + Cancelled
- Displays all records dispatched from the Web Portal. This includes dispatched records that are Pending Download and Downloaded, and dispatched records that a field technician declined.
- Incomplete (All)
- Displays incomplete TrueContext Teamwork-enabled records that field technicians transferred (Enterprise tier only).
- Completed (All) + Reopened
- Displays records that are complete. This includes records a supervisor reopened and sent for corrections and records mobile users corrected.
- Errors (All)
- Displays records that the system can’t process due to an error.
Workflow
- Pending Download
- Displays dispatched records that a field technician has not yet downloaded to their device. This includes records dispatched to the Group Inbox
 The Group Inbox on your mobile device is a list of records that were sent to a group or FormSpace. If you're available, you can claim a record to work on from the Group Inbox. that haven’t been claimed (Enterprise tier only).
The Group Inbox on your mobile device is a list of records that were sent to a group or FormSpace. If you're available, you can claim a record to work on from the Group Inbox. that haven’t been claimed (Enterprise tier only). - Downloaded
- Displays dispatched records that a field technician has downloaded to their device. This includes records a field technician has claimed from the Group Inbox (Enterprise tier only).
- Dispatched (Unassigned)
- Displays records dispatched to a group or FormSpace that field technicians have not yet claimed from the Group Inbox (Enterprise tier only).
- Dispatched (Assigned)
- Displays dispatched records with an assignee. This includes records dispatched to a specific field technician. It also includes records that field technicians have claimed from the Group Inbox (Enterprise tier only).
- Incomplete (Unassigned)
- Displays incomplete TrueContext Teamwork-enabled records that haven’t been assigned by a supervisor or claimed by a field technician (Enterprise tier only).
- Incomplete (Assigned)
-
Displays incomplete TrueContext Teamwork-enabled records (Enterprise tier only) that a field technician:
- Transferred directly to another user, or
- Submitted as incomplete, and were then assigned by a supervisor or claimed by another technician.
- Pending Approval (Unassigned)
-
Displays records that are part of an Approval Workflow (Enterprise tier only) and have not been claimed for review.
- Pending Approval (Assigned)
- Displays records that are part of an Approval Workflow (Enterprise tier only) and have been claimed for review.
- Reopened
- Displays completed records that a supervisor sent to a field technician for corrections. This Workflow State persists until the field technician submits their changes.
- Completed
-
Displays completed records. This includes:
- Complete records that field technicians submitted from the Mobile App.
- Records that a supervisor sent for corrections and a field technician corrected.
- Records that a field technician corrected from the Sent box.
- Records that a manager approved as part of an Approval Workflow (Enterprise tier only).
- Completed (Not Edited)
- Displays completed records that supervisors did not send for corrections.
- Completed (Approved)
- Displays records that are part of an Approval Workflow (Enterprise tier only) and have been approved.
- Completed (Corrected)
- Displays completed records that a field technician corrected. This includes records that a field technician corrected from the Sent box and records that a supervisor sent back for corrections.
- Cancelled
- Displays dispatched records that a field technician declined.
Troubleshooting
- Uploading
- Displays records that field technicians submitted but the system hasn’t finished uploading.
- Upload Error
- Displays records that the system can’t process due to an error.
- Destination Error
- Displays records that couldn’t execute their Data Destination
 A Data Destination specifies where to send data from a submitted form. You can use Data Destinations to automate data sharing and storage, routing data to a specific service (such as email or cloud storage) in several different formats. due to an error.
A Data Destination specifies where to send data from a submitted form. You can use Data Destinations to automate data sharing and storage, routing data to a specific service (such as email or cloud storage) in several different formats. due to an error.