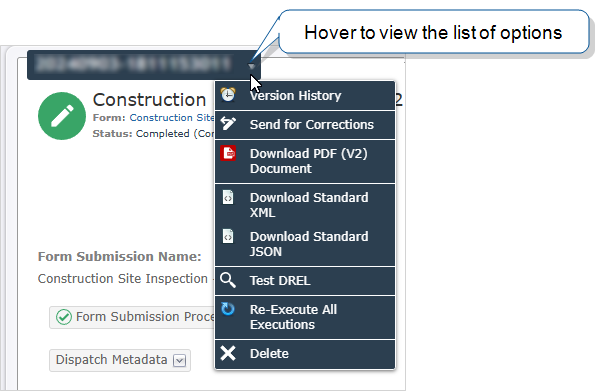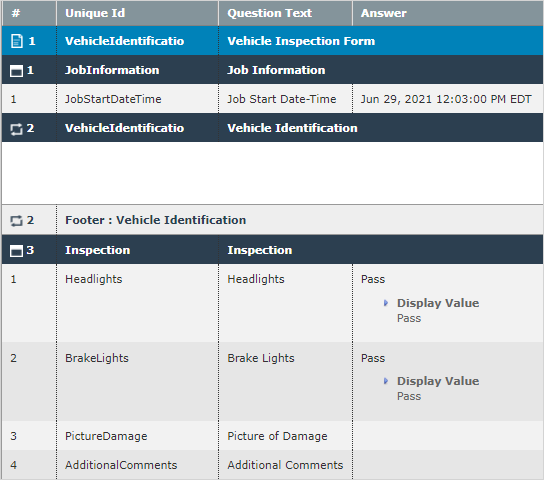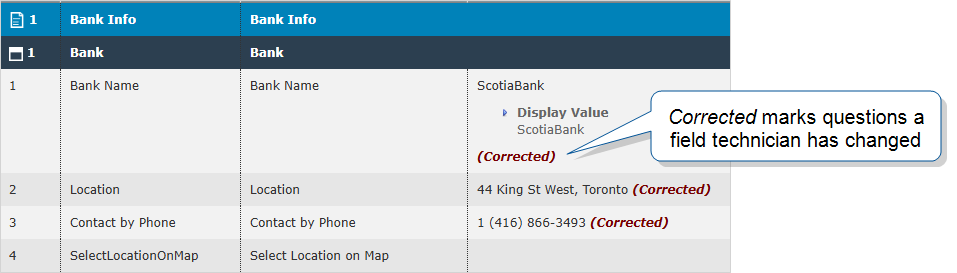View the Details of a Form Submission
You can view the details of a submitted, dispatched, or transferred form on the form submission details page. This topic explains the different actions you can take and describes the submission details.
Info:The term transferred only applies to TrueContext Teamwork-enabled forms.
Available on all tiers:
Contents
Prerequisites
You must be either:
-
A TrueContext Admin user.
-
A member of a FormSpace
 FormSpaces are where forms are stored and organized in the TrueContext Web Portal. A TrueContext Team may have multiple FormSpaces, depending on their needs. Admins can set FormSpace permissions to control which users have access to the forms in that FormSpace. group with the correct permissions.
FormSpaces are where forms are stored and organized in the TrueContext Web Portal. A TrueContext Team may have multiple FormSpaces, depending on their needs. Admins can set FormSpace permissions to control which users have access to the forms in that FormSpace. group with the correct permissions.
Note:Only TrueContext Admin users can delete form submissions.
Open the form submission details page
-
Navigate to the submissions page of your form:
Data & Analytics > Submissions (by Form) > FormName > Continue
or
Forms & Integrations > FormName > Go to submissions
Result: The Web Portal displays the Form Submissions page for the selected form. By default, The Form Submissions page displays form submissions from the last 30 days.
Tip:You can change your Search Options to find specific submitted or dispatched forms. For example, filter on a date range to find all submitted forms from 2022-01-01 through 2022-12-31.
-
Select the Reference # of the form submission.
Result: The Web Portal displays the details page.
Actions
To open the list of actions, select the arrow next to the form submission reference number.
Tip:The actions that are listed depend on the form setup and whether the form was dispatched, submitted, or transferred.
The following tables describe the actions you can find in the list.
Actions for incomplete TrueContext Teamwork forms
The following actions are only listed if the form submission is an incomplete TrueContext Teamwork![]() TrueContext Teamwork is an Enterprise tier feature that enables mobile users to transfer incomplete forms for other users to complete as part of a multi-user workflow. This can be useful for jobs that require someone else's expertise or that span multiple shifts. form.
TrueContext Teamwork is an Enterprise tier feature that enables mobile users to transfer incomplete forms for other users to complete as part of a multi-user workflow. This can be useful for jobs that require someone else's expertise or that span multiple shifts. form.
| Action | Description |
|---|---|
|
Assign to a User |
If the incomplete TrueContext Teamwork form is unclaimed, assign the form to a field user. |
|
Unassign From User |
If you want the incomplete TrueContext Teamwork form to go to a different user, first unassign the form from the current assignee. Warning:If the assigned user has started to work on the form, you will lose any changes that user has made to the form when you unassign it. |
Actions for submitted forms
The following actions are only listed if the form submission is a submitted form.
| Action | Description |
|---|---|
| Send for Corrections | Send the record to a mobile user and request corrections. The mobile user doesn’t have to be the same person who submitted the record. |
Actions for all form submissions
The following actions are listed for submitted, dispatched, and transferred form submissions.
Info:The term transferred only applies to TrueContext Teamwork-enabled forms.
| Action | Description |
|---|---|
| Version History |
View the version history of the form submission. A form submission gets a new version whenever a field user:
|
| Download Attached Documents |
Download an output document linked to the form submission. Only documents made available for download appear in the list. |
| Download Standard XML or JSON Files |
Download a standard XML or JSON document of the form submission. These standard documents include metadata that you can use for audit and compliance requirements. |
| Download All Attachments | Download the form submission attachments in a single .zip folder. Attachments include uploaded images and files, sketches, and signatures. |
| Test DREL |
Test DREL expressions using data from the form submission. You can check that an expression returns the expected data or metadata. |
| Re-Execute All Executions |
Re-execute all Data Destinations Note:When you select this option, successful Data Destinations also re-execute. These destinations may receive duplicate documents from the re-execution.
You can manually re-execute a single destination on the form submission details page: Form Submission Processing > Destinations > hover over Execution Details > Re-execute. |
| Delete |
TrueContext Admin users can delete a form submission from the TrueContext server. Warning:This is a permanent action. If you delete a form submission, you can’t recover it from the TrueContext server. |
Processing Details
The processing table shows details on all of the different steps that happened to the submission. If something went wrong with the submission, it's a helpful tool to spot exactly what happened.
Standard Processing Steps:
- Save Data: Saves the data to the web portal. The subsequent steps will not be completed if "Save Data" fails. Contact our support team if this step fails.
- Resolve Geo Address: Will be skipped if no geo location was collected by the device and attached to the form.
- Process Images: reading of images collected with the form. Will be skipped if no images are attached. If this step fails, the subsequent steps can still process.
- Data Destination
 A Data Destination specifies where to send data from a submitted form. You can use Data Destinations to automate data sharing and storage, routing data to a specific service (such as email or cloud storage) in several different formats.: A new row will be listed for each data destination linked to the form. If one data destination execution fails, the others can still execute.
A Data Destination specifies where to send data from a submitted form. You can use Data Destinations to automate data sharing and storage, routing data to a specific service (such as email or cloud storage) in several different formats.: A new row will be listed for each data destination linked to the form. If one data destination execution fails, the others can still execute.
Processing Status
 —The step has been successfully processed.
—The step has been successfully processed.
 —The step has failed. See details for more information.
—The step has failed. See details for more information.
 —The step has been skipped. This usually happens because the step is not applicable.
—The step has been skipped. This usually happens because the step is not applicable.
-
The "Process Images" step will be skipped if there are no images in the form.
-
A Data Destination execution will be skipped if the submission does not meet the destination's filter rules.
Workflow Steps
If the form was created by a dispatch from another form, or if this form created new dispatches as of a result of being submitted, you can view the relationships here. Select the submission listed to view the details.
Dispatch Metadata
If the submission was dispatched with notes, a priority, due date/time, or location assigned, this information will be listed.
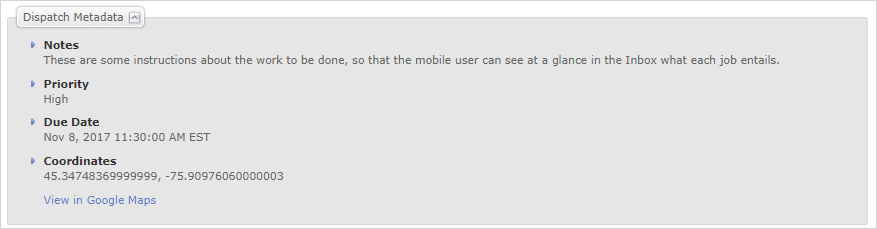
View Submission Data
The full data from the form submission will be listed, with the answers listed in the appropriate pages and sections.
If an answer was