Microsoft 365 Integration Overview
TrueContext offers out-of-the-box integration points with Microsoft 365. Set up a Microsoft 365 Connection to use Data Sources![]() Data sources, also known as "Lookups", are external sources of data that you upload or connect to TrueContext. You can reference this data in a form to populate answers or answer options. Data sources save typing, reduce errors, and make it easy to provide mobile users with only the relevant, most current data. and Data Destinations
Data sources, also known as "Lookups", are external sources of data that you upload or connect to TrueContext. You can reference this data in a form to populate answers or answer options. Data sources save typing, reduce errors, and make it easy to provide mobile users with only the relevant, most current data. and Data Destinations![]() A Data Destination specifies where to send data from a submitted form. You can use Data Destinations to automate data sharing and storage, routing data to a specific service (such as email or cloud storage) in several different formats. to create seamless workflows:
A Data Destination specifies where to send data from a submitted form. You can use Data Destinations to automate data sharing and storage, routing data to a specific service (such as email or cloud storage) in several different formats. to create seamless workflows:
-
Data Sources get data from OneDrive for Business or SharePoint. The system can fetch data from files in SharePoint document libraries and OneDrive for Business. It can also fetch data from your SharePoint lists. You can use this data to prepopulate answers in your forms.
-
Data Destinations send submitted data to OneDrive for Business or SharePoint. When your users submit forms, the system can update your items in SharePoint lists. It can also send Documents and attachments to OneDrive for Business and SharePoint document libraries.
Video demo: Set up a SharePoint List
Learn from an expert! This video shows you how to integrate with SharePoint Lists. You’ll learn how to:
-
Set up a Data Source
 Data sources, also known as "Lookups", are external sources of data that you upload or connect to TrueContext. You can reference this data in a form to populate answers or answer options. Data sources save typing, reduce errors, and make it easy to provide mobile users with only the relevant, most current data. to fetch data from a SharePoint List.
Data sources, also known as "Lookups", are external sources of data that you upload or connect to TrueContext. You can reference this data in a form to populate answers or answer options. Data sources save typing, reduce errors, and make it easy to provide mobile users with only the relevant, most current data. to fetch data from a SharePoint List. -
Set up a Repeatable Destination
 A Repeatable Destination is a TrueContext Data Destination that sends data from a Repeatable Section to a field-based, third-party system. to send data from a Repeatable Section
A Repeatable Destination is a TrueContext Data Destination that sends data from a Repeatable Section to a field-based, third-party system. to send data from a Repeatable Section A Repeatable Section is a subform that contains a set of related questions. The data captured is “repeating”, because the field user can complete the same subform more than once, which creates multiple entries. to the same SharePoint list.
A Repeatable Section is a subform that contains a set of related questions. The data captured is “repeating”, because the field user can complete the same subform more than once, which creates multiple entries. to the same SharePoint list.
Microsoft 365 Cookbook
Get “recipes” for frequently used Microsoft 365 Integration procedures.
Connections
Connections![]() A Connection is an integration point that's used to link a TrueContext Data Source or Data Destination to an external service to import or export data. Data Destinations and Data Sources that share the same external service can also share the same Connection. use your login credentials to authorize TrueContext to send and receive data. We recommend that you use the credentials for a dedicated Integration user account. This ensures that TrueContext Admin users and users with “Can Create” permissions can only access the data that they need.
A Connection is an integration point that's used to link a TrueContext Data Source or Data Destination to an external service to import or export data. Data Destinations and Data Sources that share the same external service can also share the same Connection. use your login credentials to authorize TrueContext to send and receive data. We recommend that you use the credentials for a dedicated Integration user account. This ensures that TrueContext Admin users and users with “Can Create” permissions can only access the data that they need.
You can set up a Microsoft 365 Connection to integrate with Microsoft 365:
Forms & Integrations > Connections > CREATE CONNECTION > Microsoft 365 Connection
Result: The system opens a new Microsoft 365 Connection. Enter your Microsoft 365 credentials to authorize the connection.
SharePoint Integration
TrueContext supports a full integration with SharePoint. Fetch data from SharePoint to populate forms, and then update your records with data from submitted forms.
Data Sources
Populate forms with data from SharePoint lists or from files stored in a document library:
-
Microsoft SharePoint List Data Source
Forms & Integrations > Data Sources > CREATE DATA SOURCE > Microsoft SharePoint List
Specify the SharePoint list that you want to use.
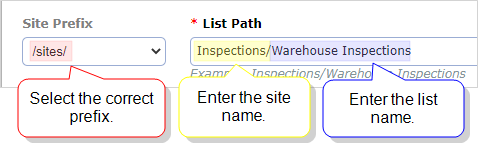
Tip:The SharePoint List Settings > Web Address helps you determine the Site Prefix and List Path.
-
Microsoft SharePoint Document Library Data Source
Forms & Integrations > Data Sources > CREATE DATA SOURCE > Microsoft SharePoint Document Library
Specify the CSV, XML, JSON, or Excel file that you want to use.
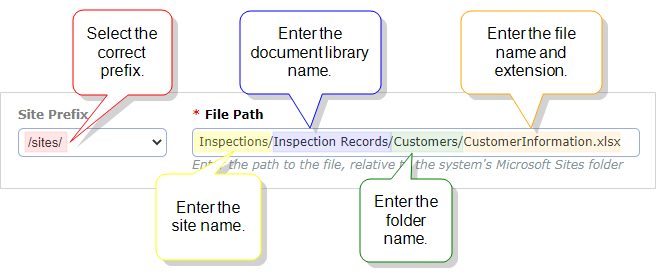
Tip:The SharePoint document library URL and Path help you determine the Site Prefix and File Path.
Data Destinations
Update your records in SharePoint using data from submitted forms:
-
Create an item in a SharePoint list for each submitted form.
-
Create multiple items in a SharePoint list for each row in a Repeatable Section.
-
Send documents that include form data and metadata to a document library.
Use the following Data Destinations:
-
Microsoft SharePoint List Data Destination
Forms & Integrations > Data Destinations > CREATE DATA DESTINATION > Microsoft SharePoint List
Select if you want the Destination to be a Repeatable Destination to create multiple items from rows in a Repeatable Section. Specify the SharePoint list where the system creates new items.
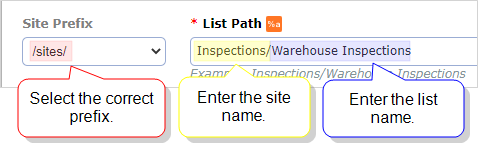
Tip:The SharePoint List Settings > Web Address helps you determine the Site Prefix and List Path.
-
Microsoft SharePoint Document Library Data Destination
Forms & Integrations > Data Destinations > CREATE DATA DESTINATION > Microsoft SharePoint Document Library
Specify the document library and folders in which to store documents and attachments. You can also select which attachment types to send as separate files to the document library.
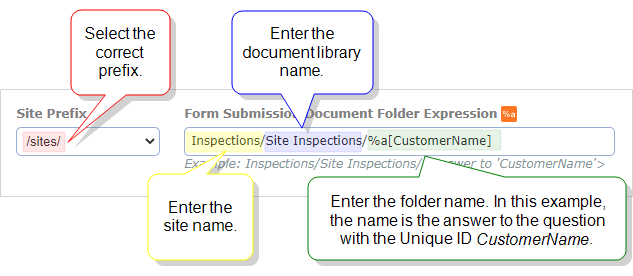
Tip:The SharePoint List Settings > Web Address helps you determine the Site Prefix and Form Submission Document Folder Expression.
OneDrive for Business Integration
Seamlessly integrate TrueContext and OneDrive for Business using our out-of-the-box Data Sources and Data Destinations.
Data Source
Use a Microsoft OneDrive for Business Data Source to retrieve data from files in your OneDrive and use the data for questions in your forms.
Forms & Integrations > Data Sources > CREATE DATA SOURCE > Microsoft OneDrive for Business
Specify the CSV, XML, JSON, or Excel file that you want to use.
Data Destination
Use a Microsoft OneDrive for Business Data Destination to send documents and form attachments to folders in OneDrive.
Forms & Integrations > Data Destinations > CREATE DATA DESTINATION > Microsoft OneDrive for Business
Specify the folders in which to store documents and attachments. You can also select which attachment types to send as separate files to your OneDrive.