Open and Prepopulate a TrueContext Form from the ServiceMax Go App
The TrueContext Mobile App can receive a “request” or “call” from the ServiceMax Go app on the same device. An inbound App‑to‑App request directs the TrueContext Mobile App to launch in the foreground and complete an action.
This topic describes how to send an App‑to‑App request from ServiceMax Go using the following process:
-
Create User-defined Custom Actions in ServiceMax.
-
Add an SFM Wizard step in ServiceMax.
-
Test the configuration in ServiceMax Go.
Available on all tiers:
Note:Ensure that you meet the Prerequisites for Using App-to-App Communication with ServiceMax Go
Contents
Create User-defined Custom Actions in ServiceMax
-
Sign in to your ServiceMax Core org.
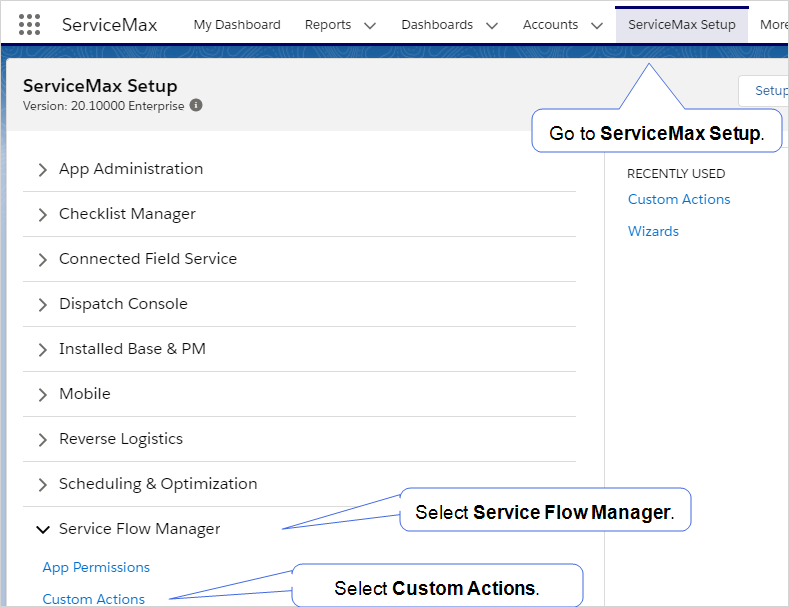
-
Go to ServiceMax Setup, and then select Service Flow Manager.
Result: The system displays the Service Flow Manager dropdown list.
-
Select Custom Actions.
Result: The system displays the Custom Actions page.
-
From the Manage Custom Actions For list, select Work Order.

Result: The system displays the Pre-configured Custom Actions and User-defined Custom Actions sections.
-
In the User-defined Custom Actions section, select New.
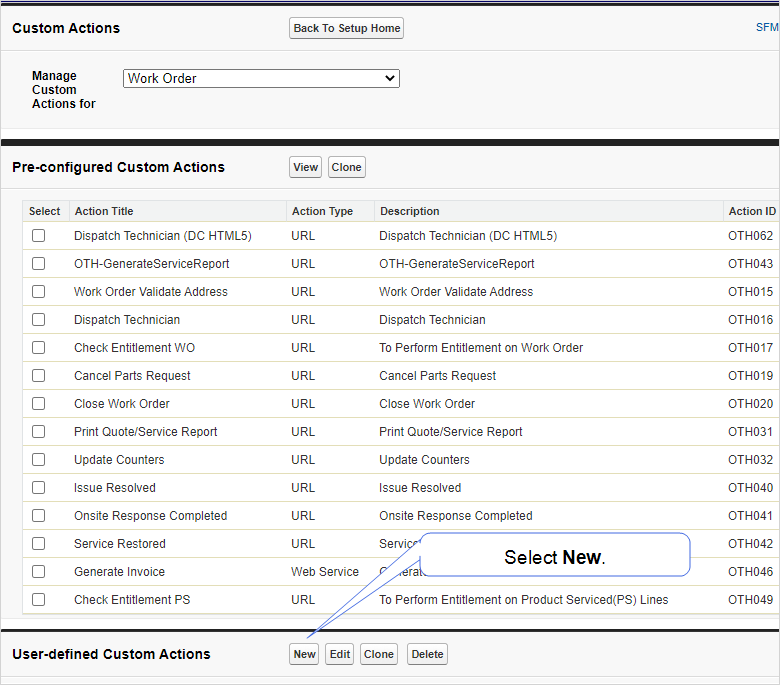
Result: The system displays the Custom Action details for Work Order page.
-
From the Action Type list, select App-to-App.

Result: The system expands the Custom Action details for Work Order section for further configuration.
Tip: If your front-line workers access the ServiceMax work orders from a browser (instead of the Go app), select the URL Action Type.
-
Enter a descriptive Action Title, a unique Action ID, and the TrueContext App‑to‑App URL scheme.
Info:We're now TrueContext.Use
truecontext://ortcxt://in your App‑to‑App calls.To maintain existing integrations, TrueContext will continue to support
prontoforms://and the alternativehttps://prontofor.ms/.For more detailed information about what’s changing, visit https://support.truecontext.com/hc/en-us/articles/19516168513556
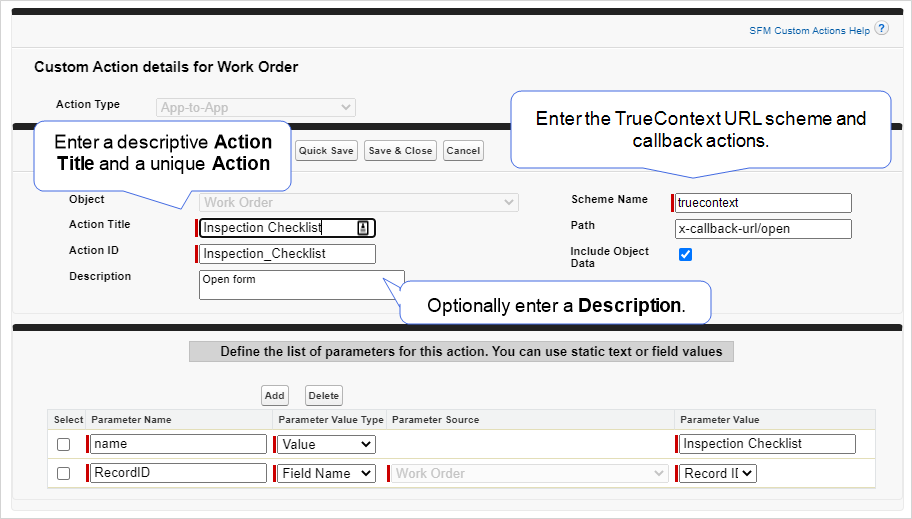
-
The Action Title must be descriptive.
The system displays this title in the ServiceMax Go Actions menu. When an app user selects this title, an App‑to‑App action is triggered.
-
The Action ID is a unique identifier and can include alphanumeric and special characters.
-
The Description is optional.
-
The Schema Name must be
truecontextorprontoforms—as per the registered App‑to‑App URL scheme.Tip:If you selected the URL Action Type, use the
truecontext://x-callback-url/actionformat for URL to Launch. This format requires a supported callback action. -
The Path must include an x-callback-url to trigger specific actions from the ServiceMax app.
For example,
x-callback-url/openopens a form or list of forms in the TrueContext Mobile App from the user’s Inbox, Forms, or Drafts.Info:The topic App‑to‑App Actions provides a list of actions you can trigger from the ServiceMax app.
-
-
Define the list of parameters to be sent from the ServiceMax app to the TrueContext Mobile App:
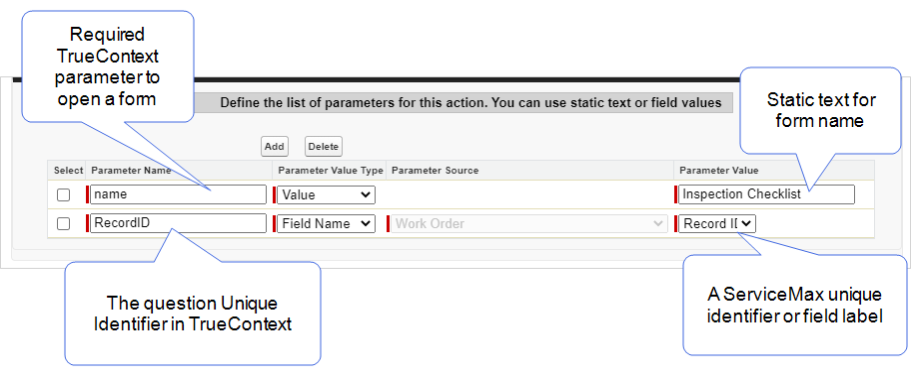
- Enter a Parameter Name based on the TrueContext specifications for the callback action additional parameters or use a question unique identifier.
-
The Parameter Value Type enables you to send static text or values stored in ServiceMax fields. Do you want to send static text from ServiceMax Go to the TrueContext app?
-
If yes, select Value. The system sends static text.
-
If no, select Field Name. The system sends the value stored in a ServiceMax field.
-
-
Enter a Parameter Value. It can be
-
static text, such as the TrueContext form name
-
a ServiceMax unique identifier, such as Record ID, or
-
a field label to reference values stored in ServiceMax fields.
The system sends field values to the mapped TrueContext questions and prepopulates the responses.
Info:The topic Supported question types for App‑to‑App requests lists the question types that can be prepopulated.
-
For example:
Parameter Description nameOpen a form or list of forms based on the form name. tagOpen a form or a list of forms based on one or more form tags. formIDOpen a form or list of forms based on the form ID. This is the unique identifier of an empty form. Info:The topic App‑to‑App Action Details provides a list of additional parameters and their use case.
Add a Service Flow Manager Wizard step in ServiceMax
-
Go to ServiceMax Setup, and then select Service Flow Manager.
Result: The system displays the Service Flow Manager list.
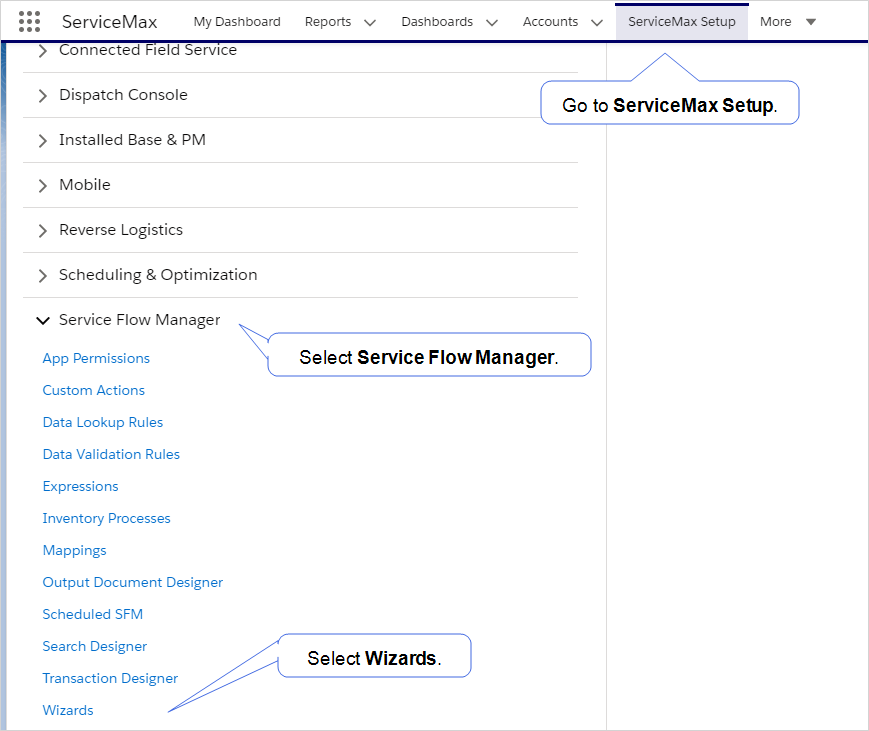
-
Select Wizards.
Result: The system displays the Service Flow Wizards page.
-
From the Select Object dropdown list, select Work Order.

-
From the Wizard Status list, select Active.
Result: The system displays a list of active wizards.
-
Select an active wizard and then select Edit.

Result: The system displays the Edit SFM Wizard page.
-
On the Manage Wizard Steps tab, select New Step.
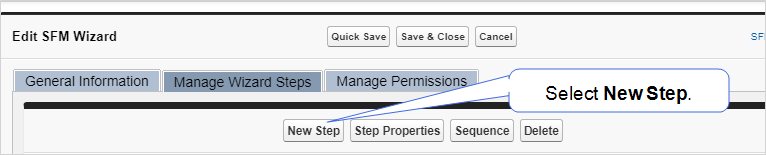
Result: The system expands the page for further configuration.
-
From the Wizard Step Type list, select Others.
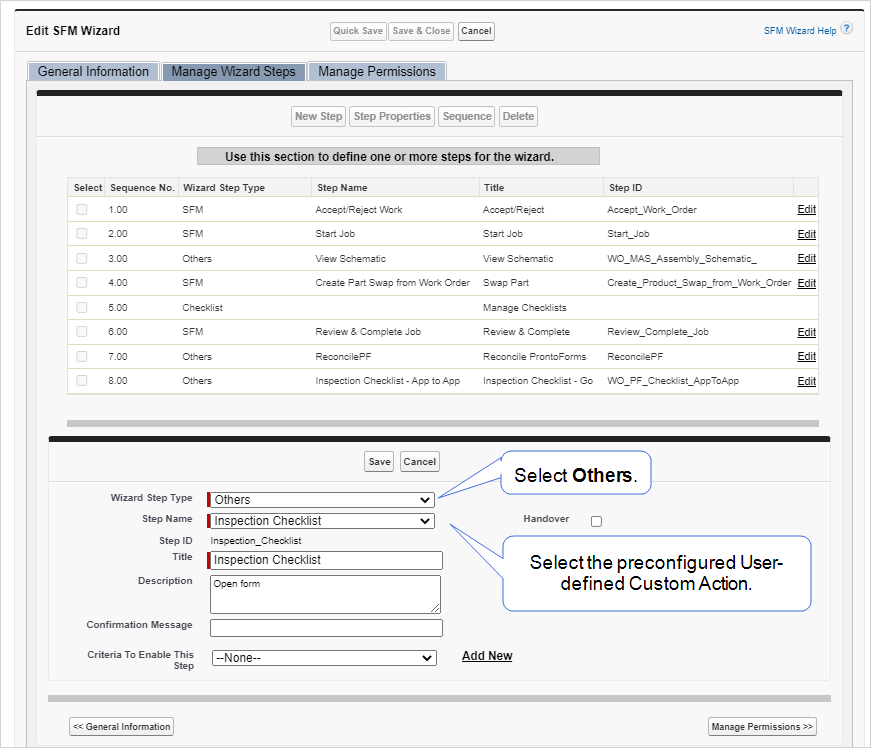
-
From the Step Name list, select the User-defined Custom Action you configured.
Result: The system automatically populates the Step ID, Title, and Description.
-
Select Save.
Result: The system adds the User-defined Custom Action as an SFM Wizard step.
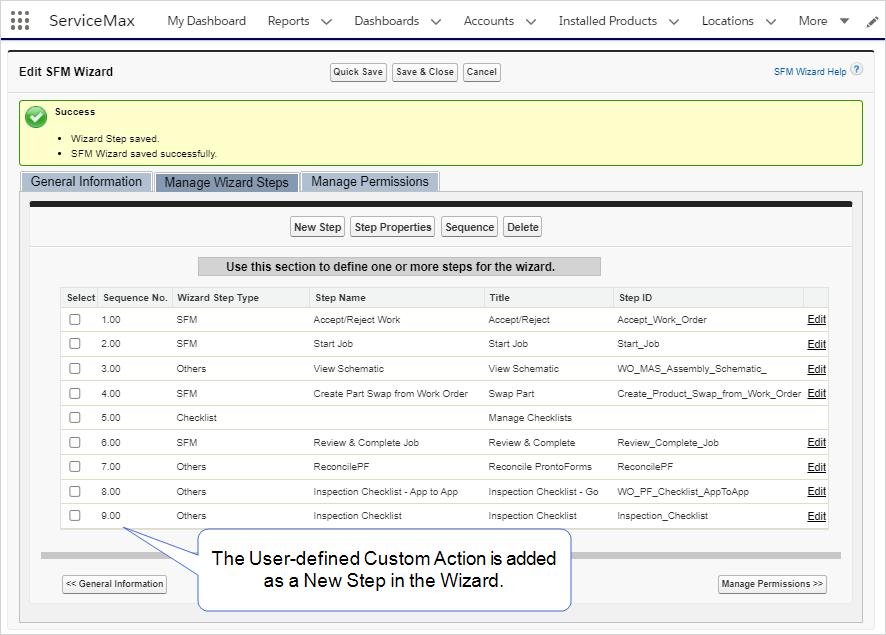
-
Select Save & Close.
Result: The system displays the edited wizard in the list of active wizards.
Test the configuration in ServiceMax Go
-
Sign in to your ServiceMax Go app.
-
Go to Sync, and then select Run Configuration Sync.
Result: The system completes the sync and returns to the main app screen.
-
Select Explore and open a work order.
-
Open the list of Actions.
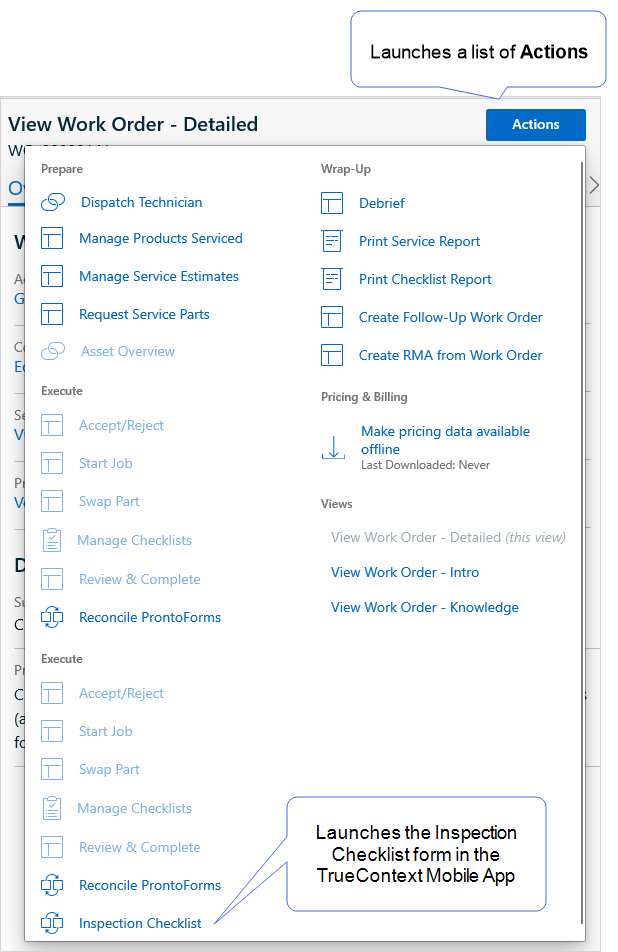
-
Select the wizard step you configured.
Result: A prepopulated form opens in the TrueContext Mobile App.
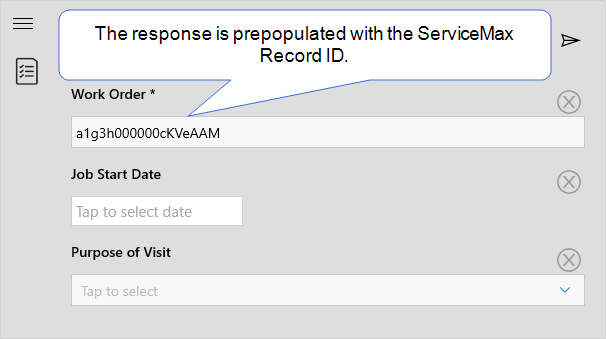
Tip: If you can’t successfully launch the TrueContext Mobile App, create a new User-defined Custom Action with only the truecontext://x-callback-url/open request configured. If the app launches successfully, then you can add more parameters.