Stamping Data onto Images
Available on all tiers:
About
TrueContext allows you to configure the Image and Sketch Pad tools to stamp data directly onto images in a form submission. This can provide additional context for the image, such as stamping the date/time an image was taken onto the image or adding a label.
Data stamping happens in the background when the form is submitted, meaning it is not visible to the mobile user, nor is the mobile user required to complete any extra steps before sending the form. Data stamping will also increase the file size of images by a small amount.
Before Using This Feature
As images/sketches can vary in size/quality between devices and settings, you should consider the following points before using data stamping:
- When choosing a font color, consider what images your mobile users are normally using/photographing, and choose a color that contrasts.
- When choosing a font size, ensure that the stamped data (whether a date/time, geolocation, or DREL
 Data Reference Expression Language (DREL) is used to get form data and metadata and add it to a string, such as dates, usernames, or answers to questions in forms. expression) will fit on the image. Any stamped data will not continue onto the next line if it reaches the edge of the image; it will be cut off.
Data Reference Expression Language (DREL) is used to get form data and metadata and add it to a string, such as dates, usernames, or answers to questions in forms. expression) will fit on the image. Any stamped data will not continue onto the next line if it reaches the edge of the image; it will be cut off. - The size that the stamped text appears on the images in your data record documents depends on the size and resolution of the original images. On the default Form Builder
 The Form Builder is the tool that form designers use to create forms. In the Form Builder, accessed from the TrueContext Web Portal, form designers can add and edit pages, sections, and questions, as well as attach data destinations and configure the form's settings. setting of Small file (lower quality), a font size of 40 may take up half the image. On larger files, 40-point font may be too small to read.
The Form Builder is the tool that form designers use to create forms. In the Form Builder, accessed from the TrueContext Web Portal, form designers can add and edit pages, sections, and questions, as well as attach data destinations and configure the form's settings. setting of Small file (lower quality), a font size of 40 may take up half the image. On larger files, 40-point font may be too small to read.
- Setting the picture quality will standardize the size of the image. As follows:
- Small file (lower quality): maximum of 640px on the longest side.
- Average quality and file size: maximum of 1024px on the longest side.
- High quality (larger file): maximum of 4032px on the longest side.
- Use device settings: Uses the setting from the app (Small, Medium, Original, or Custom).
- Setting the picture quality will standardize the size of the image. As follows:
Setting up Data Stamping
This feature is available on Image or Sketch Pad questions in the Form Builder. Toggling on Stamp Data on Images in the Properties tab will open the configuration menu
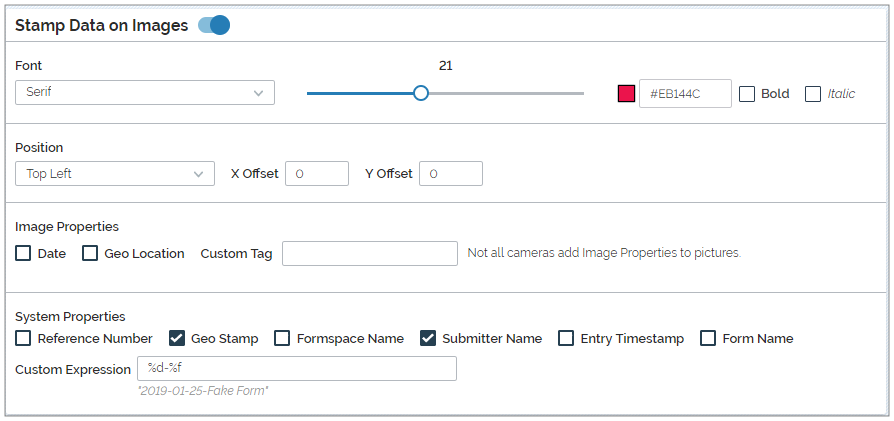
Font and Positioning Options
These settings allow you to adjust your font choices and positioning to best show up on images generated by your mobile users.
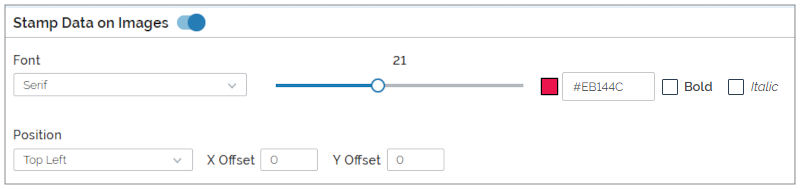
Font options:
-
Serif, Sans Serif, Monospaced.
-
Size slider: 8-40 point.
-
Color: Choose from preset colors or enter the hex code of a custom color.
Tip:Choose a color that will contrast with the most common images or photographs your mobile users will be taking.
-
Bold or Italic.
Position:
- Top Left, Top Right, Bottom Left, Bottom Right.
- X / Y Offset: Add space between the edge of the image and your text using X,Y coordinates.
Stamped Text Options
This section allows you to select what data is stamped on images.
Image Properties
Stamping this data on images draws from EXIF image metadata captured by the camera, rather than by TrueContext.
Info:The topic EXIF Data in TrueContext describes how the TrueContext Mobile App collects EXIF data and what you can do to preserve it.

- Date: This will stamp the image with the date/time the photo was taken; useful for forms requiring more strict compliance with date/time information.
- Geo Location: This will stamp the image with the location the photo was taken in.
-
If you do not have EXIF data enabled on your camera or your camera does not use EXIF data, these stamp properties will not work.
-
Sketch Pad questions do not support EXIF data. When a user sketches on a background image, we save the resulting drawing in a new file. This new file does not retain the original EXIF data from the background image.
-
We recommend that you test the form on the type of device most commonly used in the field before deploying the form for use in production.

System Properties
This data comes from information collected by the Mobile App. Selecting any of the following properties will stamp information/metadata from the form onto the image:

- Reference Number: The TrueContext system's unique identifier for a form submission.
- Geo Stamp: A location stamp taken when the form is submitted.
- FormSpace
 FormSpaces are where forms are stored and organized in the TrueContext Web Portal. A TrueContext Team may have multiple FormSpaces, depending on their needs. Admins can set FormSpace permissions to control which users have access to the forms in that FormSpace. Name: Which FormSpace the form and its submissions belong to.
FormSpaces are where forms are stored and organized in the TrueContext Web Portal. A TrueContext Team may have multiple FormSpaces, depending on their needs. Admins can set FormSpace permissions to control which users have access to the forms in that FormSpace. Name: Which FormSpace the form and its submissions belong to. - Submitter Name: The username and name of the person submitting the form.
- Entry Timestamp: The date/time when the form was submitted. Equivalent to %d in Data Reference Expression Language (DREL).
- Form Name: The name of the form.
- Custom Expression: The user-supplied answer to specified questions in the form can also be stamped onto the image. Use DREL and static text in the Custom Expression box to reference the desired answer or form metadata. For example:
- %a[Location] will stamp the answer to a question with the unique ID "Location" onto the photo.
- %u[name] on %d will stamp the image with a string like, "Jane Smith on 2019-01-28".
The example below uses:
- Form Submission Reference Number
- Submitter Name
- Custom Expression: %d-%f
- (Image Properties): Geo Location
