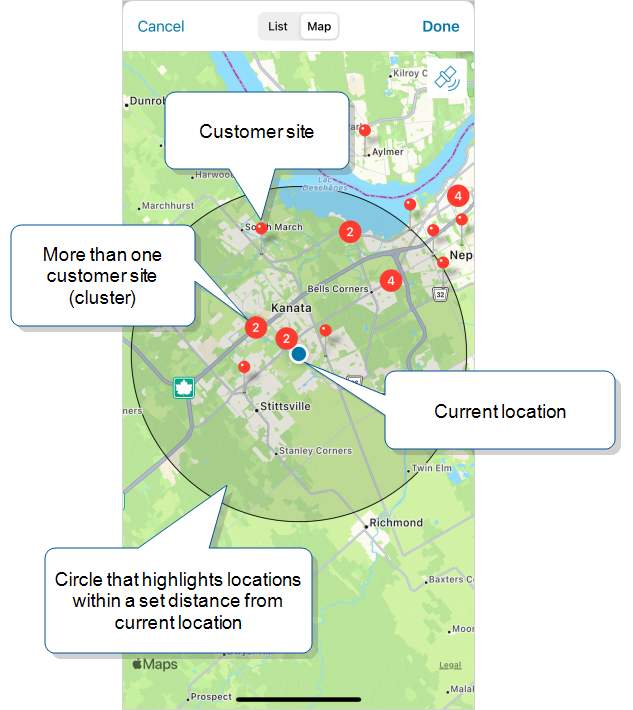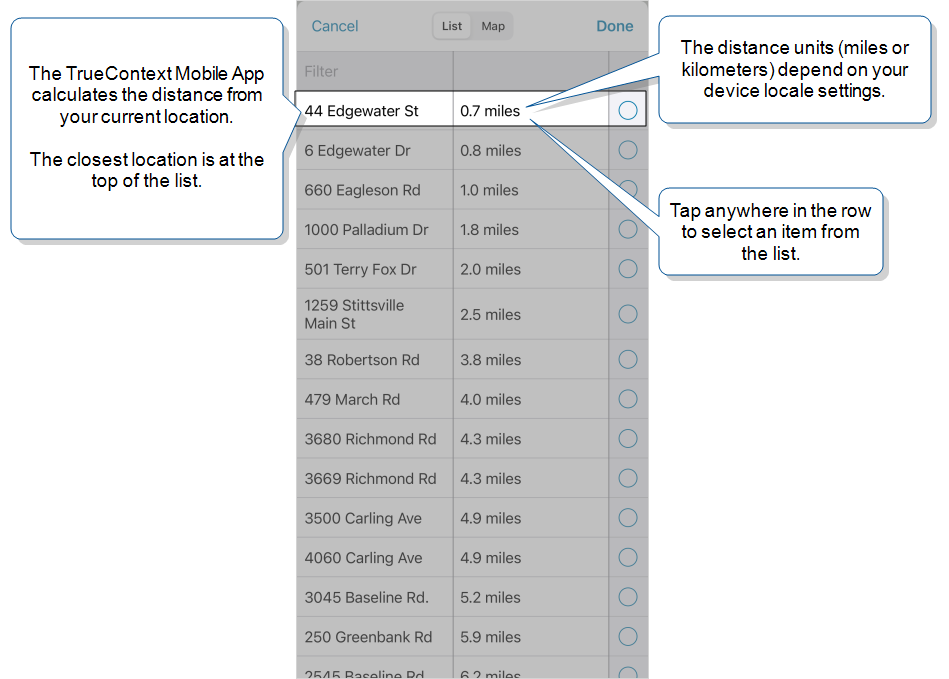Using the Map View
Your admin can set up a Dropdown, Multiselect, or Radio Button question to display a list of locations. They can also set up a map view. The map view makes it easy for you to see where you are and to select a nearby job site. This topic describes how the map and list views work.
Available on all tiers:
Contents
Video demo
This video shows you a quick overview of how the map and list views work.
If the TrueContext Mobile App can’t find your location:
It can’t perform the distance calculations.
The map displays a zoomed-out view.
The list displays distances of 0.
Map view
The following example shows how you can use the map view to select a site that’s close to your current location.
You can tap and hold a point on the map to drop a pin at that location. The new pin becomes the current location, and the distance calculation is based on this new point. The circle also shifts to be centered on the new pin.
List view
You can also get a list view of locations that shows the closest location at the top of the list.
Tip:The distance units—either miles or kilometers—depend on your device locale settings.
Info:The topic Display a Map View for Lookup Questions describes how a Form Designer sets up the map view.