Review a Summary of a mobile form before submitting
Field users can review a mobile form from the Summary Page before submitting it on the TrueContext Mobile App. Use this page to check that all data has been entered correctly. You can also show a customer the Summary Page for a view of all data entered before asking them to sign off.
Available on all tiers:
Contents
Set up the Summary Page in the Form Builder
The Summary Page Options control whether field users can view and share the Summary Page.
Tip:If you want to limit access to sensitive data, clear the option to allow users to share the Summary Page. They won’t be able to print the summary or share by text or email.
View a Summary on iOS
-
On the Mobile App when filling a form, open the page listing by tapping back. Select Summary.
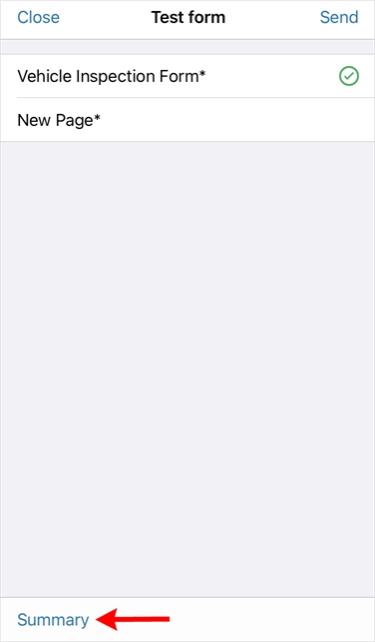
-
A summary will open listing all answered questions. Skipped pages will not be summarized.
Note:Viewing a summary does not submit the form. Tap Close to return to the form and submit it from there.
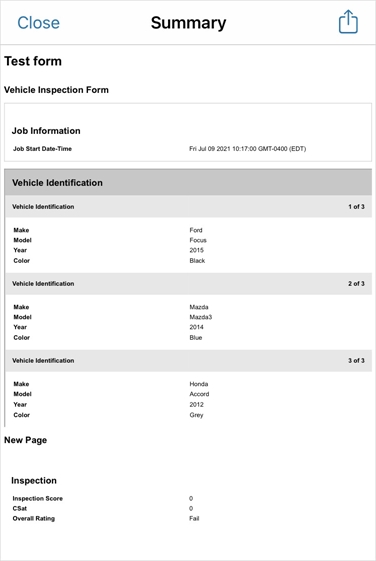
-
To print or share the summary, tap the share button, and select the preferred sharing method.
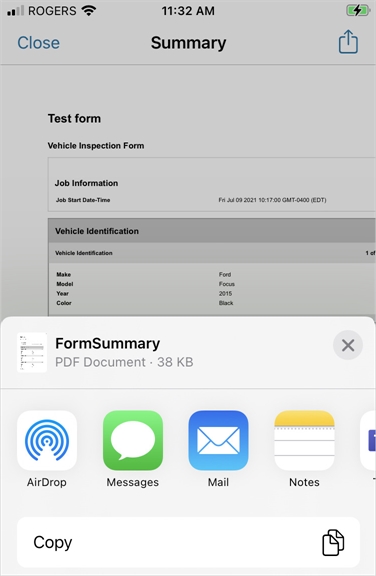
-
To return to the form, close the summary by tapping Close.
View a Summary on Android
-
On the Mobile App when filling a form, open the page listing by tapping the options menu. Select Summary.
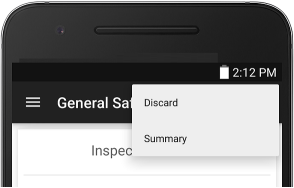
-
A summary will open listing all answered questions. Skipped pages will not be summarized.
Note:Viewing a summary does not submit the form. Tap Close to return to the form and submit it from there.
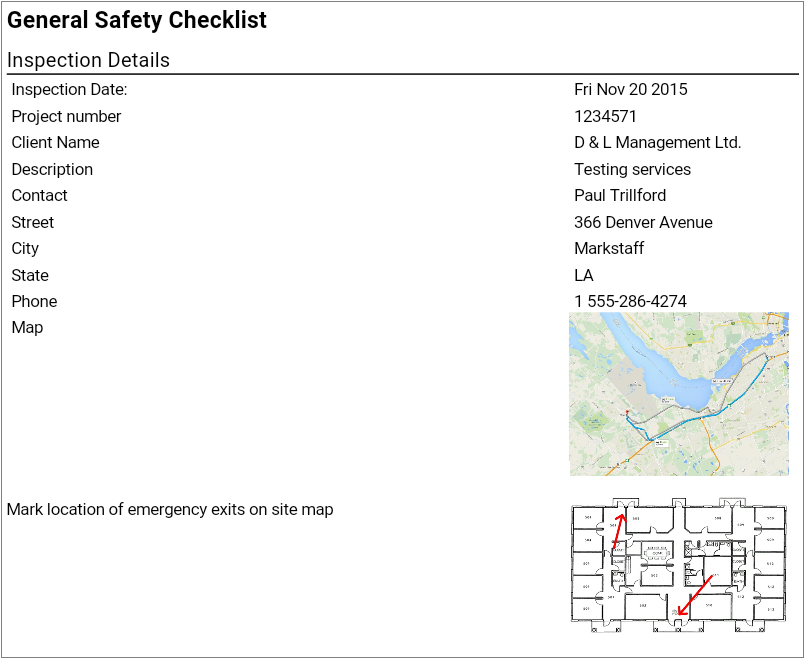
-
To save the summary, tap PRINT and select the preferred save method.
Tip:To share the summary, open your preferred email or messaging app and send as an attachment.
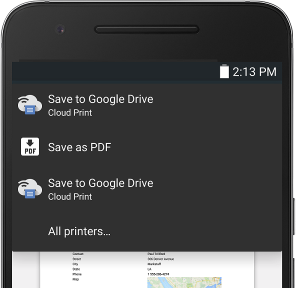
-
To return to the form, close the summary by tapping your phone's back button.
View a Summary on the Windows app
-
In the Windows app, open the form that you want to work on.
-
After you answer some or all of the questions, select the action menu to display the Index.
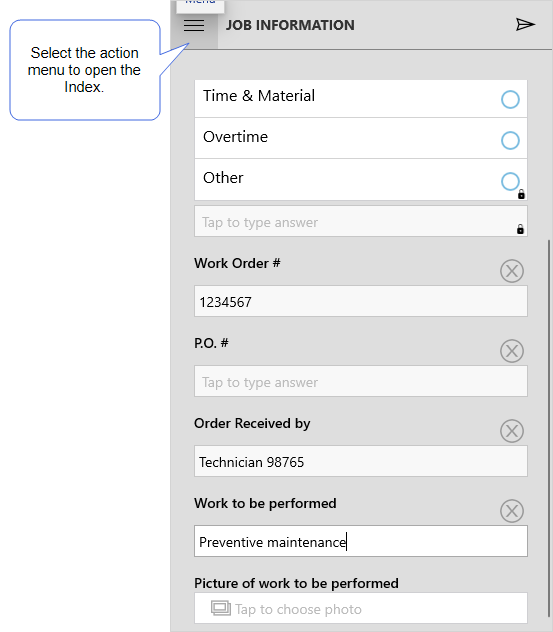
-
From the Index, select Summary.
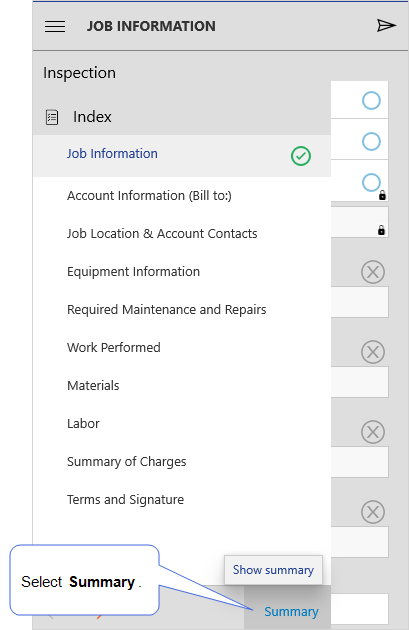
Result: The summary opens and displays all answered questions. Skipped pages are not included in the summary.
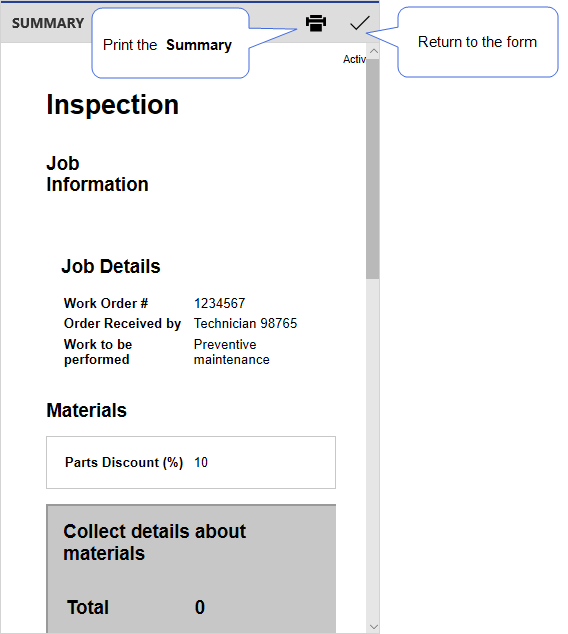
-
Do you want to print the summary?
-
If yes, select the print icon.
Result: A printable version opens, which you can save and then share.
-
If no, select the check mark icon to return to the form.
-
