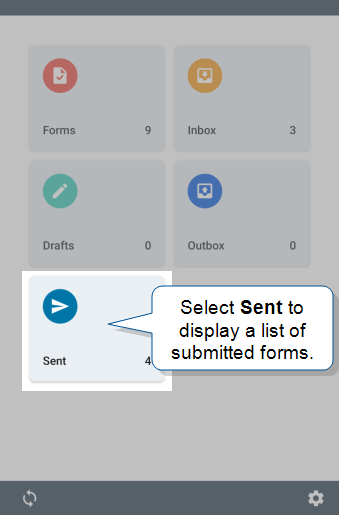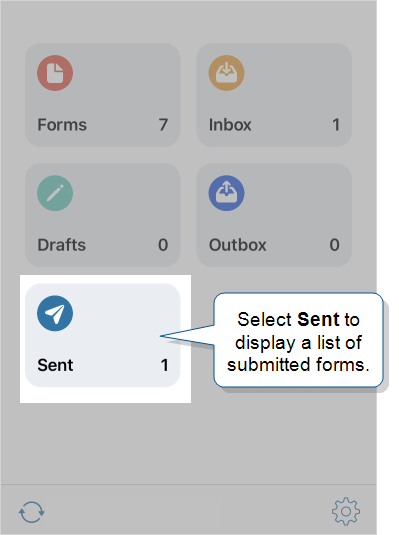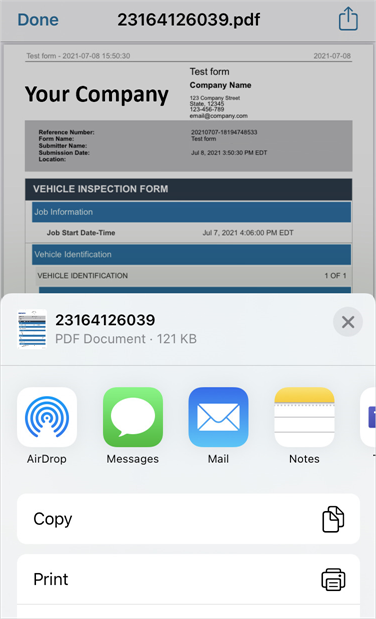Using the “Sent” List
Available on all tiers:
Contents
About
The Mobile App Sent list allows users to view forms they have submitted. This makes reviewing data easy to do in the field, with no need to leave the Mobile App.
When the Sent list is enabled for a team, the tile will appear alongside the Forms, Inbox, Outbox and Draft![]() A draft form is a partially filled-out form saved on a device, or a preliminary version of a form that's been saved but not deployed in the Form Builder. tiles. Tapping on Sent reveals download options. You can download form submissions as PDF, Word, or HTML documents.
A draft form is a partially filled-out form saved on a device, or a preliminary version of a form that's been saved but not deployed in the Form Builder. tiles. Tapping on Sent reveals download options. You can download form submissions as PDF, Word, or HTML documents.
If Data Record Passthrough is enabled, then mobile users can’t view their form submissions from the Sent list.
Android/Windows and iOS have different layouts for the Sent list, shown below.
The Sent list: Android and Windows
|
|
1. Select Sent to view submitted forms. |
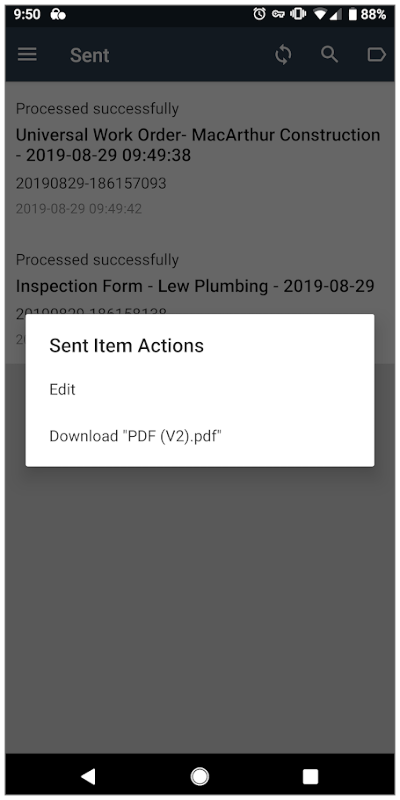
|
2. Tap on an item in the list to display several form document download actions. Tapping one of these will download the document to the Mobile App. |
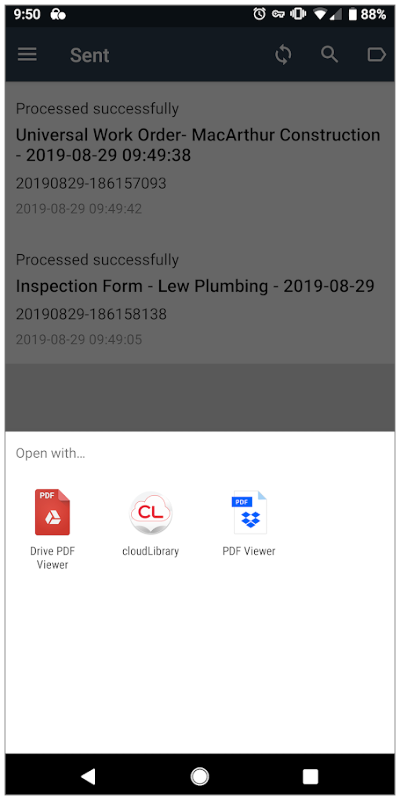
|
3. Select which app you wish to use to open the document. This will vary depending on the apps on your device. Your form submission will open in the selected app. |

|
4. (Primarily PDF) From the preview, tap the menu icon in the upper right of the screen to allow for the document to be passed to other relevant functions and apps on the device. This will vary depending on the apps on your device. |
Sent list FAQs
Why can't I see the Sent list?
Admins control what’s visible in the app. The lists can also be rearranged, and some can be hidden. Read more about customizing the mobile app tiles.
When do my submitted forms move to the Sent list?
Just like the other lists, the Sent list is updated when the app is reconciled. The Sent list updates after the Outbox, in order to allow time for submitted forms leaving the Outbox to upload to the Web Portal.
How many/how long are items held in the Sent list?
By default, the Sent list can hold 250 items, and Sent items are stored for 7 days. An admin can change this.
Note:The Sent list is reported back to the device from the TrueContext server. This means that if a submission is deleted from the TrueContext Web Portal![]() The TrueContext Web Portal is a web application used to manage security settings, forms, FormSpaces, other users, Data Sources, and Data Destinations. (whether manually deleted or deleted automatically after the retention period), the Sent item also disappears from the device.
The TrueContext Web Portal is a web application used to manage security settings, forms, FormSpaces, other users, Data Sources, and Data Destinations. (whether manually deleted or deleted automatically after the retention period), the Sent item also disappears from the device.
What controls the naming of Sent items?
The naming of items in the Sent, Drafts, and Outbox lists are all controlled by Data Record Naming. By default, submissions are named according to the following convention: "%f - %d %t" (Form Name - Submission Date - Submission Time). Custom naming can be configured to insert other text (like a customer name or work order number collected in the form) in the name of Sent items to make them more easily identifiable and easier to review.
Read more about naming of items on the mobile app.
What information is available for Sent items?
The following information will be shown for each item listed:
- Submission name (see above for details on naming)
- The submission's unique reference number
- The submission's status -- uploaded or processed
- Last modified date
The Sent list: iOS
|
|
1. Select Sent to view submitted forms. |
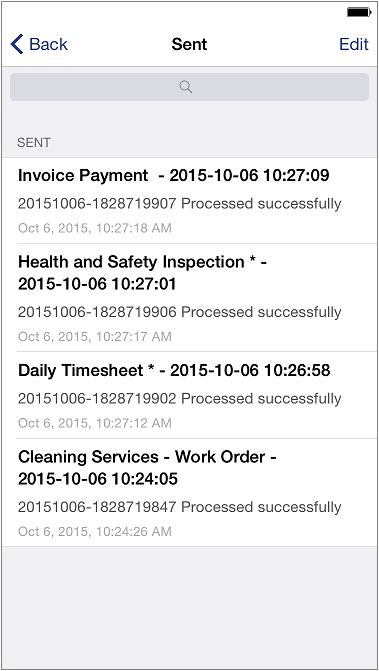
|
2. Tap on an item in the list to display several data record document download actions. Tapping one of these will download the document to the Mobile App. |
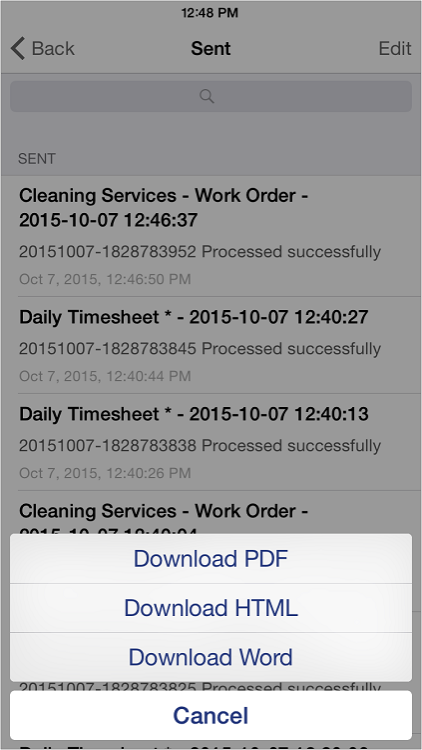
|
3. Select which document type you wish to open. |
|
|
4. From the preview, tap the menu icon in the upper right of the screen to allow for the document to be passed to other relevant functions and apps on the device. This will vary depending on the apps on your device. |
Sent list FAQs
Why don't I have a Sent list?
Admins control what is visible in the app. The tiles can also be rearranged, and some can be hidden. The Outbox will hold submissions until the app is reconciled and the items are processed.
Read more about customizing the mobile app tiles.
When do my submitted forms move to the Sent list?
When a user submits a form, the Mobile App sends it to the Outbox. The Outbox is a temporary queue for the submitted form before it uploads to the TrueContext Web Portal. Once the submitted form successfully uploads, it moves to the Sent list.
Note:Forms can only be uploaded to the server when the device is online.
How many/how long are items held in the app?
By default, the Sent list can hold 250 items, and Sent items are stored for 7 days. An admin can change this. Note that the Sent list is reported back to the device from the TrueContext server. This means that if a submission is deleted from the TrueContext Web Portal (whether manually deleted, or deleted automatically after the retention time), the Sent item will also disappear from the device.
What controls the naming of Sent items?
The naming of items in the Sent/Outbox and Drafts lists are all controlled by Data Record Naming. By default, submissions are named according to the following convention: "%f - %d %t" (Form Name - Submission Date - Submission Time). Custom naming can be configured to insert other text (like a customer name or work order number collected in the form) in the name of Sent items to make them more easily identifiable and easier to review.
Read more about naming of items on the mobile app.
What information is available for Sent items?
The following information will be shown for each item listed:
- Submission name (see above for details on naming)
- The submission's unique reference number
- The submission's status -- uploaded or processed
- Last modified date