In-Form Navigation
Available on all tiers, with more options on the Advanced and Enterprise tiers:
Contents
About
The TrueContext Mobile App allows field users to quickly and easily fill in and submit forms. As such, this core functionality is simple and intuitive to use.
The specific look and content of the form will be based entirely on what has been configured by the TrueContext administrator. A few screen captures of very basic sample forms are shown here and are in no way intended to be representative of the content that may be displayed on your forms.
Tip:You can use a Bluetooth keyboard that’s connected to an iOS device to navigate through a form.
Basic In-Form Navigation
Open a Form
In the Forms list, simply tap on the name of a form to open it.
Select a language
Available as an add-on to the Advanced and Enterprise tiers:
If your team has the Multi-Language Forms add-on, you might see the option to select a language. The language that you choose applies to the page, section, and question text displayed in the form. Some parts of the form might still display in the language used by the Form Designer when they built the form.
Note:Once you open a form and select a language, you can’t change it later.
Tip:As with all app settings, the preferred language only applies to your settings on this particular device.
Info:The topic Language Settings and Translations: How TrueContext determines the language to display provides more information about the language settings on your device.
Navigating between pages
Navigating between pages is by touch and swipe. To move to the next page, simply tap on the right side of the screen and drag to the left.
It is also possible to navigate using the arrows on the top right of the form. On iOS, left will go backwards in the form, and right will go forward. On Android 6.8 and above, the arrows are also right and left.
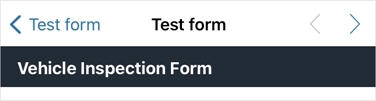
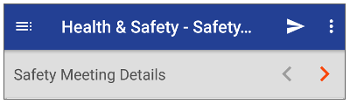
Submit a Form
On Android, use the arrow button ![]() at the top right of the form to submit.
at the top right of the form to submit.
On iOS, enter the Index/Page Listing and select Send on the top right to submit the form.

Index Pages
| iOS | Android |
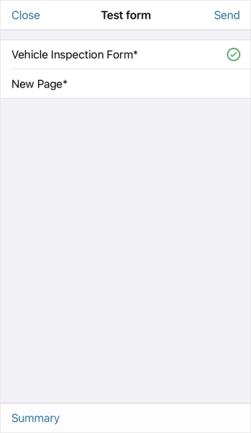
|
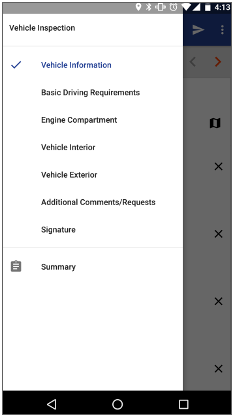
|
On the Page Listing screen, users can view the pages in the form. The Page Listing is accessible by tapping the back arrow in any form.
- When the Index is enabled, the Page Listing shows all pages in the form and the user can skip ahead.
- When the Index is disabled, the Page Listing will only display pages already visited by the user. The user cannot skip ahead.
Read more about the Index page in a form.
"Help" Content
Available on the Advanced and Enterprise tiers:
Help content in mobile forms allows users access to support and other resources out in the field. Any question in the form can include a link to YouTube videos, TrueContext Support articles, or work instructions, reference tables and images.
A question with help content associated will have a question mark next to it.
| iOS | Android |
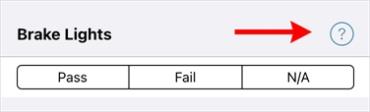
|
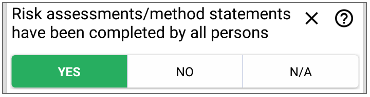
|
The In-Form Menu
| iOS | Android |
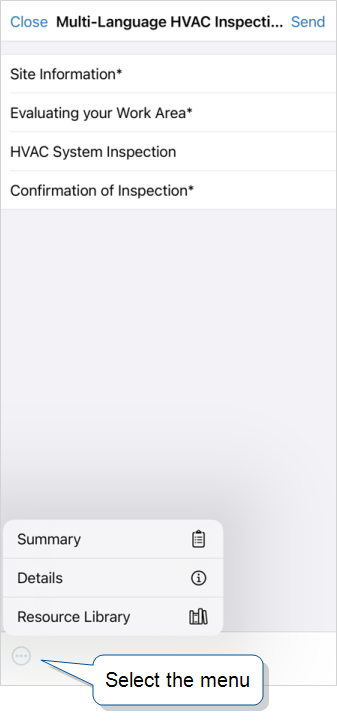
|
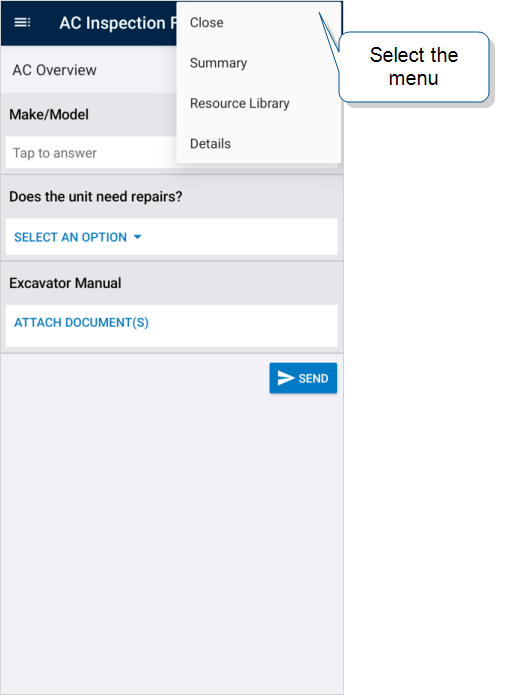
|
iOS Devices:
To access the menu on an iOS device, select the back arrow in the top left to return to the Index page. Then, select the menu icon to display the following options:
-
Summary—View a summary of the record before submitting it. The Summary page only displays if the Form Designer sets it up in the Form Builder
 The Form Builder is the tool that form designers use to create forms. In the Form Builder, accessed from the TrueContext Web Portal, form designers can add and edit pages, sections, and questions, as well as attach data destinations and configure the form's settings. Mobile App Settings.
The Form Builder is the tool that form designers use to create forms. In the Form Builder, accessed from the TrueContext Web Portal, form designers can add and edit pages, sections, and questions, as well as attach data destinations and configure the form's settings. Mobile App Settings. -
Details—View the record metadata.
-
Resource Library
 The Resource Library enables you to build a digital, multilingual, and searchable knowledge base that contains your organization’s essential content. Available to your mobile users in the Mobile App, the Resource Library simplifies the distribution, discovery, and use of critical information—such as manuals and schematics—to support your field technicians in their work. (Enterprise tier only)—Access a library of reference materials without closing the record.
The Resource Library enables you to build a digital, multilingual, and searchable knowledge base that contains your organization’s essential content. Available to your mobile users in the Mobile App, the Resource Library simplifies the distribution, discovery, and use of critical information—such as manuals and schematics—to support your field technicians in their work. (Enterprise tier only)—Access a library of reference materials without closing the record.Info:This option displays after a Work Manager or team lead enables the Resources tab.
Two more options display at the top of the Index:
-
Close—Close the record without submitting it. You have two options:
-
Discard Changes—Discard the record and all information you entered. This cannot be undone.
-
Save as Draft
 A draft form is a partially filled-out form saved on a device, or a preliminary version of a form that's been saved but not deployed in the Form Builder.—Save your progress on the record. Record drafts save to your Drafts. If you opened the record from your Inbox, the draft also saves to the Inbox.
A draft form is a partially filled-out form saved on a device, or a preliminary version of a form that's been saved but not deployed in the Form Builder.—Save your progress on the record. Record drafts save to your Drafts. If you opened the record from your Inbox, the draft also saves to the Inbox.Info:It’s important to regularly save a draft as you work through a form. The topic Save a Draft in the TrueContext Mobile App describes in detail how to save and open a draft.
-
-
Send—Submit the record to the TrueContext server.
Tip:You can’t update a submitted record unless the Form Designer allows Corrections (Editing) (Advanced and Enterprise tiers only).
Android Devices:
There are two buttons available in Android:

|
Send—Submits the form data to the TrueContext server. Tip:You can’t update a submitted record unless the Form Designer allows Corrections (Editing) (Advanced and Enterprise tiers only). |
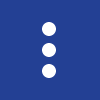
|
Menu—displays the following options:
You can also access the Summary, Details, and Resource Library from the side navigation. |