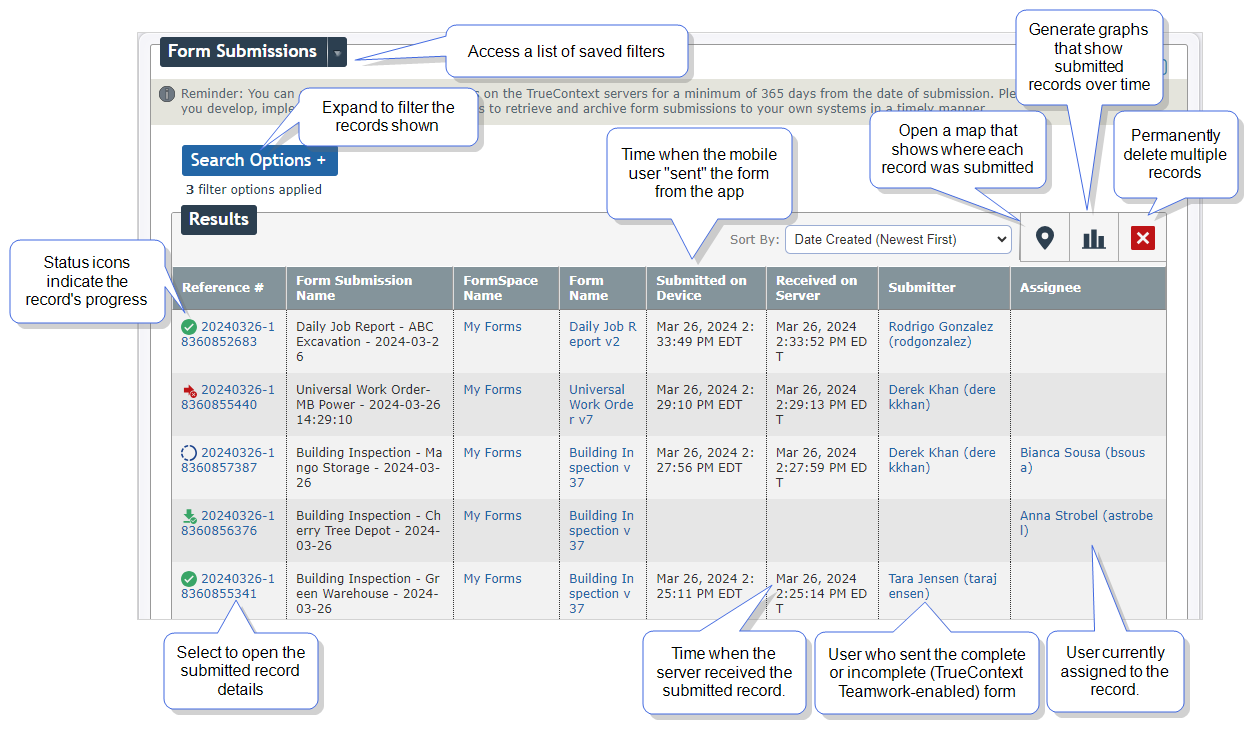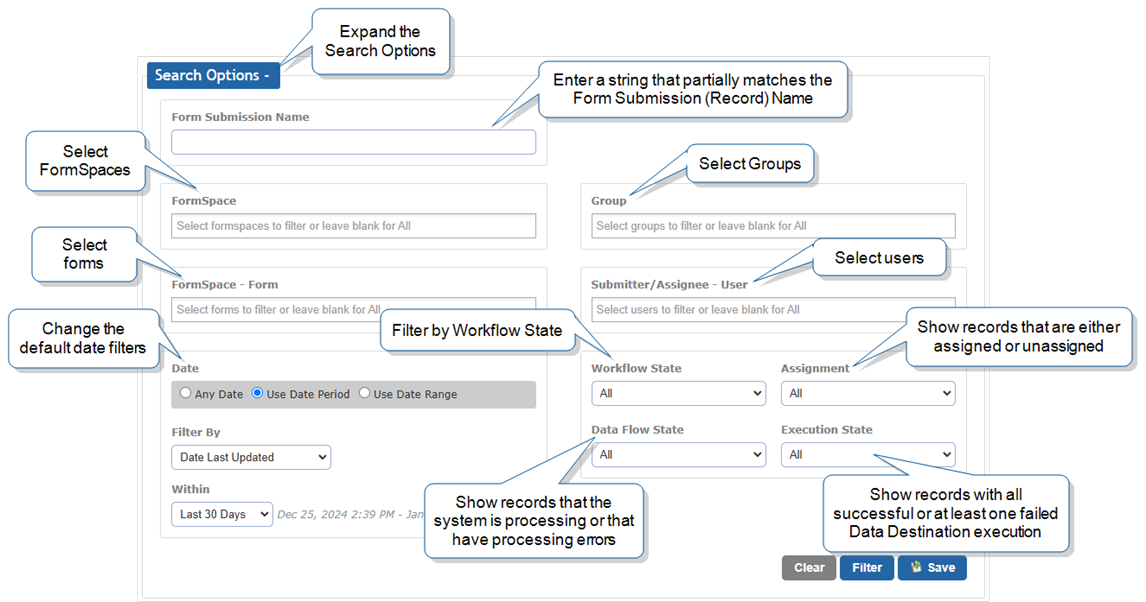View All Form Activity
The All Form Activity page shows an at-a-glance view of your team’s dispatched and submitted records. This topic describes what’s listed on this page and how to filter the list of records.
Available on all tiers:
Contents
What’s the All Form Activity page?
What’s on this page?
The All Form Activity page (Data & analytics > All Form Activity) lists your team's dispatched and submitted records. It provides an overview of your team’s ongoing and completed work. You can use it to:
-
Get a map view of where submissions were sent from.
-
Apply, save, and share filters.
Info:By default, the list of filters is set to show records worked on in the last 30 days. The section View All Form Activity describes how to change the date settings.
Example of an All Form Activity page
The following image shows a TrueContext team’s All Form Activity page.
Info:Each record has a status icon that indicates its progress. The topic Form Submission Status lists and describes all status icons.
What permissions do I need to access the All Form Activity page?
The following table describes the access that different User Roles have depending on their FormSpace![]() FormSpaces are where forms are stored and organized in the TrueContext Web Portal. A TrueContext Team may have multiple FormSpaces, depending on their needs. Admins can set FormSpace permissions to control which users have access to the forms in that FormSpace. permissions.
FormSpaces are where forms are stored and organized in the TrueContext Web Portal. A TrueContext Team may have multiple FormSpaces, depending on their needs. Admins can set FormSpace permissions to control which users have access to the forms in that FormSpace. permissions.
| User Role | FormSpace Permissions |
Access |
|---|---|---|
| Mobile-only user | Not applicable | Mobile-only users can’t access the All Form Activity page |
| User | With Can View FormSpace permissions | All dispatched and submitted records in the FormSpace |
| Without Can View FormSpace permissions | Their own submitted records | |
| With Can Approve FormSpace permissions | Records in an Approval Workflow status (Enterprise tier only) | |
| Admin user | No specific permissions required | All dispatched and submitted records in any FormSpace |
Filters
By default, the All Form Activity page displays dispatched and submitted records worked on within the last 30 days. You can change what the page shows by changing the Search Options.
How to access filters
Expand the Search Options, and apply as many filters as you need to narrow down the list of records.
The following image shows all the filters available.
Filter examples
| If you want to… | Set the filters to… |
|---|---|
|
Find dispatched records that field technicians have not submitted yet. |
|
| Find all incomplete work that’s part of a TrueContext Teamwork |
|
| Track records that require approval as part of an Approval Workflow (Enterprise tier only). |
Workflow State—Pending Approval |
| Determine what has been |
|
| Determine a Group’s completed work. |
|
| Show the day’s completed work. |
|
| Troubleshoot records that have Data Destination |
Execution State—Has Failed |
Tip:You can add more filters to refine your results as needed. For example, you can filter by both Date and Group.
How date filters work
Select one of the following options to choose a date period or range to filter the results. By default, the list of filters is set to show records worked on in the last 30 days.
-
Any Date—Shows records from all dates available in the system. Remember that TrueContext stores submitted data for a minimum of 365 days (as per the Retention Policy).
-
Use Date Period—Includes preset date periods including Yesterday, Last Week, Last Month, Last 24 hours, Last 7 Days, and Last 30 Days.
-
Use Date Range—Select specific dates from a calendar picker.
Select one of the following options as the date to filter by:
Option Description Date Dispatched Date when the record was dispatched. Dispatch  The term "dispatch" refers to the act of sending a form to a mobile user or customer. Typically, a dispatched record includes some information pre-filled to give the recipient context for the work to be done. Dispatch can be manual or automated (using a Dispatch Data Destination or the TrueContext REST API). Due Date
The term "dispatch" refers to the act of sending a form to a mobile user or customer. Typically, a dispatched record includes some information pre-filled to give the recipient context for the work to be done. Dispatch can be manual or automated (using a Dispatch Data Destination or the TrueContext REST API). Due Date
Due date specified when the record was dispatched. Date Submitted on Device Date when the record was sent from the Mobile App. Date Created Date when the TrueContext server:
-
Dispatched a record to one or more users.
-
Started uploading a submitted record. This applies to records opened from Forms and then submitted.
Date Processed
Date when the TrueContext server finished processing the submitted data. Date Received on Server Date when the record finished uploading to the TrueContext server. Date Last Updated Date when the record was last worked on. The date last updated changes when the record is:
-
Dispatched
-
Transferred as incomplete (TrueContext Teamwork-enabled forms only)
-
Submitted
-
Sent for editing
-
Edited
Tip:This is the default filter option.
-
Save filters
If you often use the same set of filters, you can save them for future reuse. You can do this in two ways:
| Method | Procedure |
|---|---|
| From Search Options |
Tip:Once you save it, you can share your filter with your team. |
| From List Form Submission Filters |
|
Apply saved filters
To apply your saved filters:
-
Select the arrow next to Form Submissions, and then select List Form Submission Filters.
-
Select the filter to open it.
-
Select the arrow next to the filter name, and then select Try this Filter.
Result: The All Form Activity page opens with your saved filters applied.
Share saved filters with your team
To share your saved filters:
-
Select the arrow next to Form Submissions, and then select List Form Submission Filters.
-
Select the filter to open it.
-
Select the arrow next to the filter name, and then select Update.
Result: The saved filter opens in edit mode.
-
Select the Shared? checkbox.
-
Select Update to save your changes.
Result: Other members of your TrueContext team can access the saved filter.
Note:Saved filters show different results depending on your permissions.