Repeatable Sections on the Mobile App
A Repeatable Section![]() A Repeatable Section is a subform that contains a set of related questions. The data captured is “repeating”, because the field user can complete the same subform more than once, which creates multiple entries. is a subform that contains a set of related questions.
A Repeatable Section is a subform that contains a set of related questions. The data captured is “repeating”, because the field user can complete the same subform more than once, which creates multiple entries. is a subform that contains a set of related questions.
Contents
Available on all tiers:
How a Repeatable Section works
What does a Repeatable Section look like?
You can easily recognize a Repeatable Section by the Summary Table view and the Add Entry option.
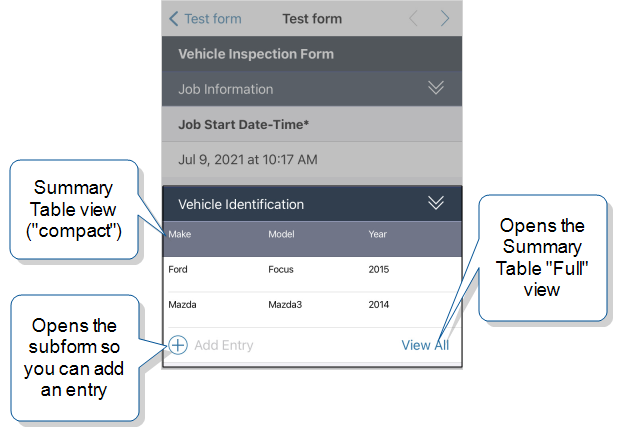
Add entries
-
Tap Add Entry to open the repeating subform. The subform contains all of the questions in the section, not just what’s displayed in the Summary Table.
-
Enter the information. When you’re done, you can:
-
Complete the entry (select the “check mark” icon).
-
Complete the entry and open a new one, all in one step (select the “plus” icon).
Tip:This saves you time when you have a lot of line items to enter.
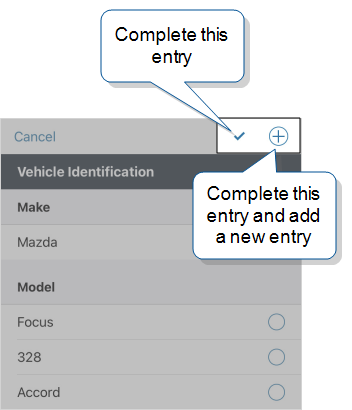
-
Change, copy, and delete entries
Once you’ve added entries, you can:
-
Open an entry and change your answers.
-
Delete an entry.
-
Copy and edit an entry. This can save you time when you only need to change a few answers for the new entry.
Note:When you copy an entry:- Attachments are not copied.
- Date/Time Stamps and Geo Stamps are automatically set to new values.
- Hidden data is copied to the new row.
- You must edit the copied row to avoid duplicating data.
The following examples describe the actions you can take for each type of device.
- iOS and macOS
- Tap the “More Options” (three dots) menu, and then choose an option.
-
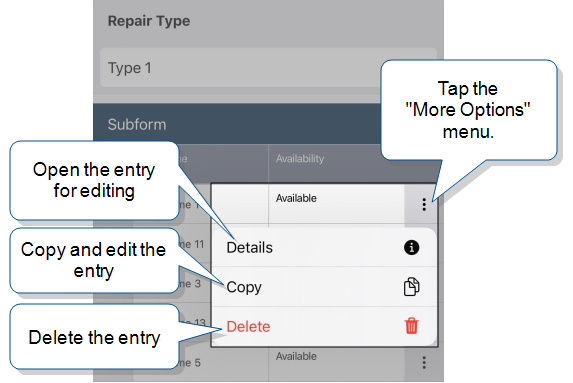
- Tip:You can also tap a row to open an entry for editing.
- Android
- To copy or open an entry, swipe right, and then tap an option.
-
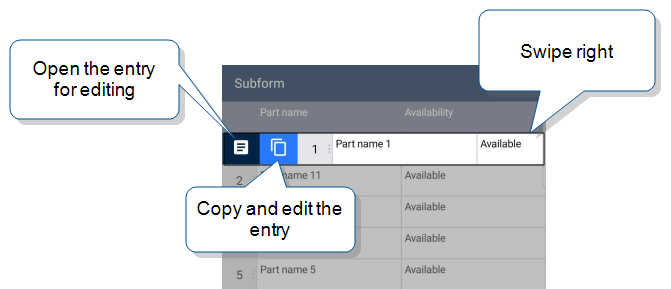
- Tip:You can also tap a row to open an entry for editing.
- To delete an entry, swipe left, and then tap the delete option.
-
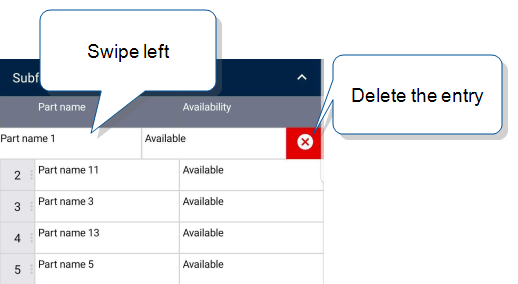
- Windows
- Right-click a row, and then choose an option. On a touch screen, select and hold a row to open the menu, and then choose an option.
-
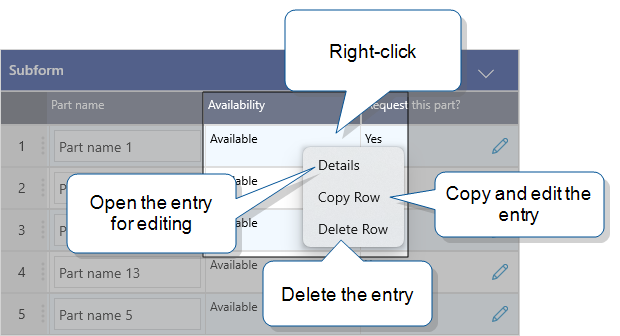
- Tip:You can also click a row to open an entry for editing.
Move (reorder) entries
You can move rows around in the Summary Table view as needed. This changes the order of the entries when you submit the form.
-
iOS and Android
-
Tap and hold, then drag the row to a different line.
-
macOS and Windows
-
Simply drag the row to a different line.
Note:If you can’t add, edit, delete, copy, or reorder an entry, the Repeatable Section properties might be set to prevent these actions. Check with your admin if you have questions.
Summary Table
Compact view
The main form shows the Summary Table compact view![]() The term "compact view" refers to a Summary Table in a Repeatable Section. The compact view displays the Summary Table "inline" with the rest of the form. The "full view", by contrast, displays only the Summary Table.. Here’s an example of a compact view that’s set up to wrap rows (Enterprise tier only).
The term "compact view" refers to a Summary Table in a Repeatable Section. The compact view displays the Summary Table "inline" with the rest of the form. The "full view", by contrast, displays only the Summary Table.. Here’s an example of a compact view that’s set up to wrap rows (Enterprise tier only).
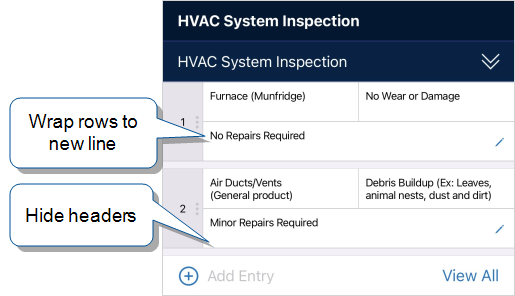
Full view
If you choose to View All, the Summary Table full view![]() The term "full view" refers to a Summary Table in a Repeatable Section. When a field user selects the "View All" option, the table opens in full view, and no other part of the form is visible. The "compact view", by contrast, displays the Summary Table "inline" with the rest of the form. opens. You can scroll down through the entries and still see the header row. We call these “sticky” or “fixed” headers.
The term "full view" refers to a Summary Table in a Repeatable Section. When a field user selects the "View All" option, the table opens in full view, and no other part of the form is visible. The "compact view", by contrast, displays the Summary Table "inline" with the rest of the form. opens. You can scroll down through the entries and still see the header row. We call these “sticky” or “fixed” headers.
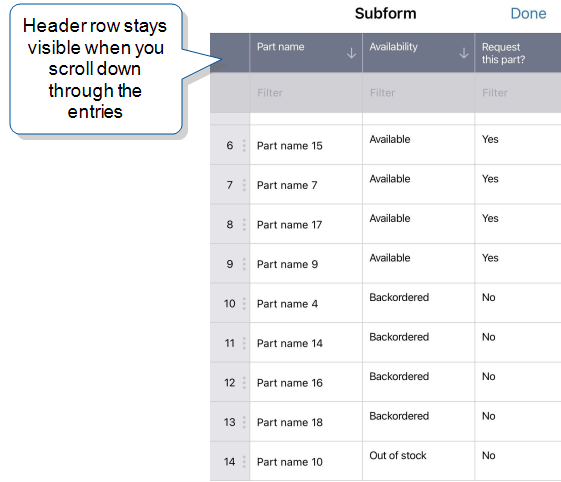
This example shows how you can filter the table to only show the information that you need (Enterprise tier only).
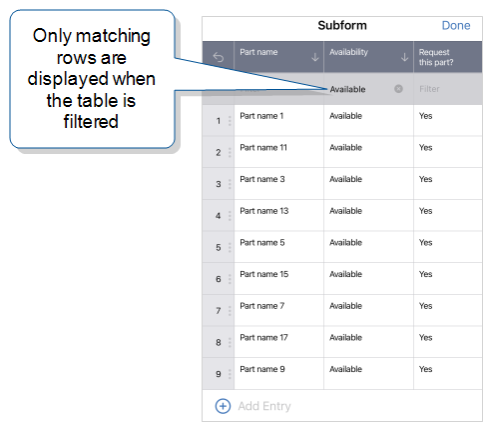
You can also sort the table Enterprise tier only).
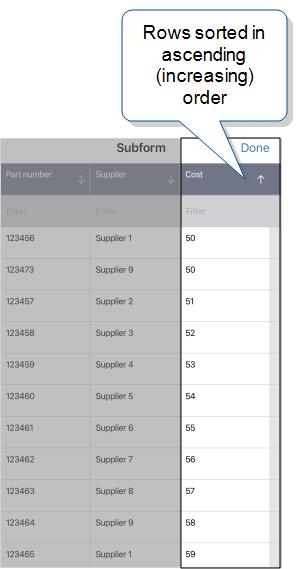
Info:The topic Repeatable Sections: Summary Table describes the different ways that form designers can set up the Summary Table.
Inline editing
Form designers can set up inline editing to make it easier for you to change answers directly in the Summary Table. With inline editing, you don’t have to open the whole subform.
The following example shows how a Button Group question opens so that you can edit it.
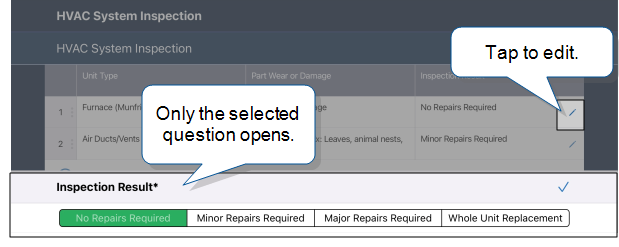
This example shows you can change a text answer within the Summary Table itself (Enterprise tier only).