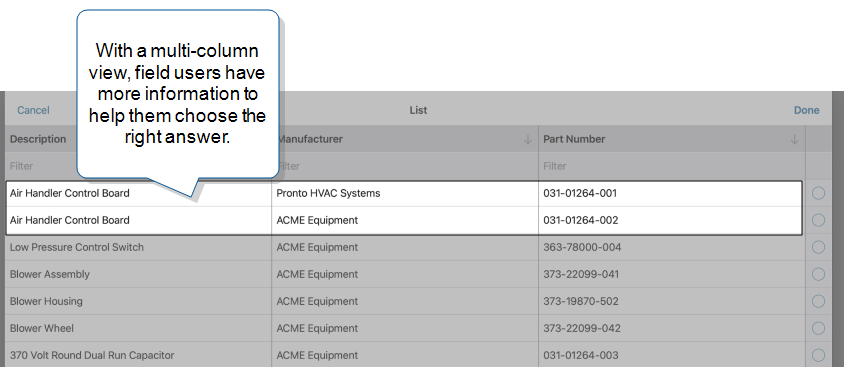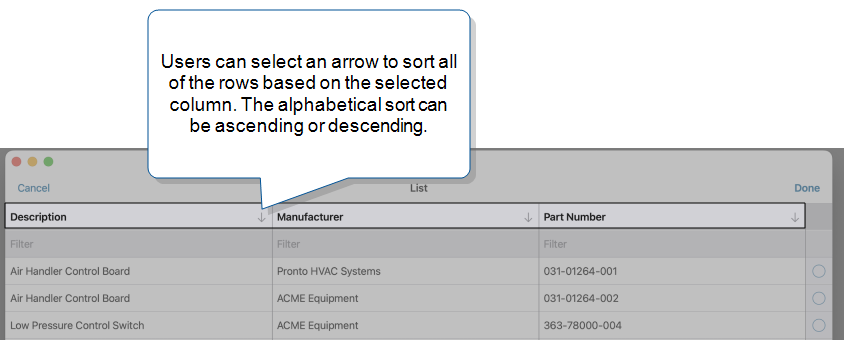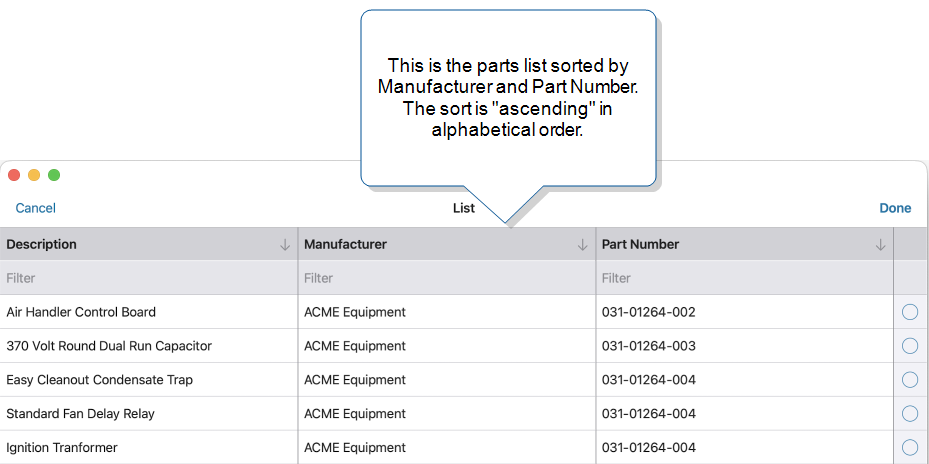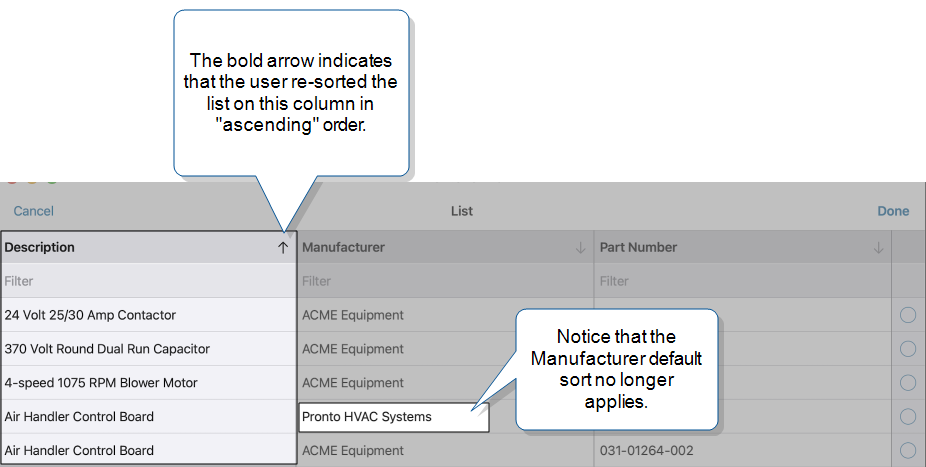Multi-Column View and Default Sort Options
A Multi-Column View![]() A Multi-Column View is an Enterprise-tier display option for options-based questions that reference a Data Source. The Multi-Column view displays more than one column from the Data Source to help users select the right answer. is a way to display options-based questions that reference a Data Source
A Multi-Column View is an Enterprise-tier display option for options-based questions that reference a Data Source. The Multi-Column view displays more than one column from the Data Source to help users select the right answer. is a way to display options-based questions that reference a Data Source![]() Data sources, also known as "Lookups", are external sources of data that you upload or connect to TrueContext. You can reference this data in a form to populate answers or answer options. Data sources save typing, reduce errors, and make it easy to provide mobile users with only the relevant, most current data. (“lookup” questions). To help users select the right answer, the Multi-Column view displays more than one column from the Data Source. Default Sort Options are columns and sort types that you set up to “pre-sort” the information displayed to your field users. This topic describes these options and explains how to set them up.
Data sources, also known as "Lookups", are external sources of data that you upload or connect to TrueContext. You can reference this data in a form to populate answers or answer options. Data sources save typing, reduce errors, and make it easy to provide mobile users with only the relevant, most current data. (“lookup” questions). To help users select the right answer, the Multi-Column view displays more than one column from the Data Source. Default Sort Options are columns and sort types that you set up to “pre-sort” the information displayed to your field users. This topic describes these options and explains how to set them up.
Available on the Enterprise tier only:
Contents
What is a Multi-Column View?
A Multi-Column View is a way to display options-based questions that reference a Data Source (“lookup” questions). To help users select the right answer, the Multi-Column view displays more than one column from the Data Source.
This example shows a Dropdown question without the Multi-Column View. The app displays a single column that the Form Designer selected. With a single-column view, field users might not have enough information to choose the right answer.
The next example shows a Multi-Column View for the same Dropdown question. Field users can see that the two options have different manufacturers and part numbers. The additional information helps them to choose the right answer.
Tip:You can also apply this view to Radio Button and Multiselect questions.
When you enable the Multi-Column View, users can sort and filter the information based on any of the displayed columns.
Info:You can pre-filter the list even without the Multi-Column View. The topic Filter a List of Options in a Lookup Question explains in detail how filtering works.
What are Default Sort Options?
If left unsorted, the TrueContext Mobile App displays the lookup information in the same order as in the Data Source. Default Sort Options are columns and sort types that you set up to “pre-sort” the information displayed to your field users. This makes it easier for users to find the most relevant or frequently-used values near the top of the list.
Tip:You can use Default Sort Options with or without the Multi-Column View. If you do enable the Multi-Column View, field users can re-sort the list themselves.
The following example shows the parts list sorted by Manufacturer first and then by Part Number. Notice that the Description column is not in alphabetical order.
Because this example displays a Multi-Column View, field users can re-sort the list themselves. This next example shows that a user re-sorted the list on the Description column.
When you set the Default Sort Options, you can select up to three columns. Field users, however, can only sort on one column at a time.
Set up a Multi-Column View
Tip:When you enable the Multi-Column View, you also allow field users to sort on any of the columns. If you want to display one sortable column, enable the Multi-Column view and select only that column in step 5.
Prerequisites
-
You must be either a TrueContext Admin user or a member of a FormSpace
 FormSpaces are where forms are stored and organized in the TrueContext Web Portal. A TrueContext Team may have multiple FormSpaces, depending on their needs. Admins can set FormSpace permissions to control which users have access to the forms in that FormSpace. group with Can Create permissions.
FormSpaces are where forms are stored and organized in the TrueContext Web Portal. A TrueContext Team may have multiple FormSpaces, depending on their needs. Admins can set FormSpace permissions to control which users have access to the forms in that FormSpace. group with Can Create permissions. -
Your TrueContext team must be on the Enterprise tier.
Steps to set up a Multi-Column View
-
From the Forms & Integrations menu, navigate to the form you want to set up.
-
Create or edit a Dropdown, Radio Button, or Multiselect question.
-
On the Options tab, select Use Data Source for Options, and then complete the Data Source section.
Info:The topic Use Data Sources in Forms describes this step in more detail.
-
Switch on the Multi-Column View toggle.
Result: The section expands to show the column selections.
-
Select up to three columns from the Data Source that you want to display.
Tip:Keep in mind that:The first column defaults to the “display” column that you selected in the Data Source section of this tab. You can change this to a different column as required.
Your goal is to provide context for the field user when they make their selection. The columns that you choose to display don’t have to include the column that contains the actual answer sent to the server. This means that the user might see a value in the main form that they didn’t see in the Multi-Column View. For example, in the Multi-Column View, you might display Part Name, Manufacturer, and Price. In the main form, the answer displayed might be the Part Number.
The TrueContext Mobile App displays the columns in the order that you see in the Form Builder. To change the order, select and drag an item.
-
Do you want to change the displayed column header to something different? For example, if the Data Source column header is “Part Code”, you can change the displayed header to “Part Number”.
-
If yes, enter a Custom header displayed on device.
-
If no, the device displays the same header as the Data Source column.
-
-
Do you want to “pre-sort” the list of options based on up to three columns?
-
If yes, follow the Steps to set up Default Sort Options.
-
If no, complete your question setup and save your changes.
Result: When a field user opens the question, the TrueContext Mobile App displays a tabular view that displays the columns you selected. Users can filter and sort on each column.
-
How the Multi-Column View works
-
Column headers
-
The maximum column header length is 255 characters.
-
Location-based features
-
You can set up a Multi-Column view and still Use Location-Based Features for a lookup question. To optimize the user experience:
-
The Distance column is always displayed last, with the header “Distance”.
-
Users can sort on the Distance column.
-
Set up Default Sort Options
Tip:You can use Default Sort Options with or without the Multi-Column View. If you do enable the Multi-Column View, field users can re-sort the list themselves.
Prerequisites
You must be either a TrueContext Admin user or a member of a FormSpace group with Can Create permissions.
Steps to set up Default Sort Options
-
From the Forms & Integrations menu, navigate to the form you want to set up.
-
Create or edit a Dropdown, Radio Button, or Multiselect question.
-
On the Options tab, select Use Data Source for Options, and then complete the Data Source section.
-
Switch on the Default Sort Options toggle.
Result: The section expands to show the column selections and sort types
-
Select up to three columns that you want to sort on. Select Ascending or Descending for each column.
Tip:Keep in mind that:The first column defaults to the “display” column that you selected in the Data Source section of this tab. You can change this to a different column as required.
The Default Sort Options use a lexical (alphanumeric) order. You can’t sort on dates.
The TrueContext Mobile App sorts the columns in the order that you see in the Form Builder. To change the sort order, select and drag an item.
Your goal is to position the most relevant or frequently-used answers near the top of the list. This means that you might sort on a column that you don’t necessarily display. For example, in the selection view, you might display the Part Name. In the sort options, you might sort on the Part Number.
-
Do you want to allow field users to re-sort the list?
-
If yes, follow the Steps to set up a Multi-Column View.
-
If no, complete your question setup and save your changes.
Result: When a field user opens the question, the TrueContext Mobile App displays a pre-sorted list based on the selected columns and sort types.
-
Tip:If you choose to Use Location-Based Features, the list is sorted by Distance. If you define Default Sort Options, those override the sort on the Distance column.